Begin - 1.4.3.2
- Begin - 1.4.3.2
#Version 1.0.1.0
Die erste unterstützte Kamera und mit der Hauptgrund, warum es ein eigenständiges Projekt geworden ist, ist die Seek Thermal Wärmebildkamera.
Die Implementierung ist noch nicht so gut wie sie sein könnte, da der Hersteller immernoch kein SDK oder genauere Informationen zur Verfügung gestellt hat.
Das wird aber nachgeholt, wenn die Zeit gekommen ist.
#Panelsystem
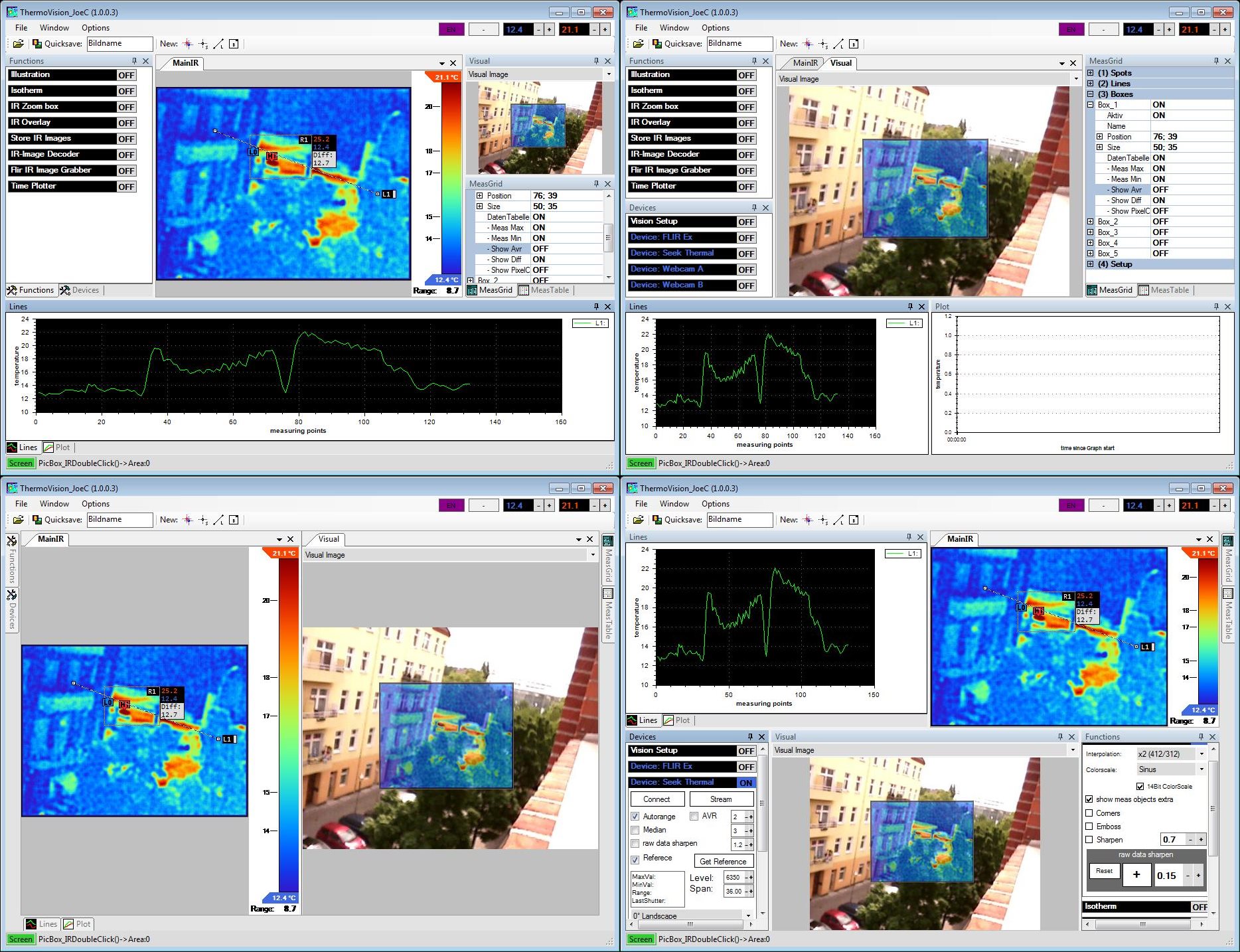
Es wurde erstmals die DockPanel Suite verwendet, was dem Anwender eine sehr viel bessere Anpassung der Darstellung ermöglicht.
Die einzelnen Fenster können an den Rändern Angedockt werden. Man kann sie auch automatisch ausblenden lassen.
Durch dieses System kann man das Programm auf 4:3 Monitoren genauso gut nutzen wie in 16:9 Monitoren. Das Bild zeigt verschiedene zustände, bei denen die einzelnen Fenster umverteilt wurden.
Die Standardeinstellung der Fenster, wenn man sie zu vor zu stark verstellt hat, kann man mit dem Startparameter -RP erreichen.
#Plot und Language
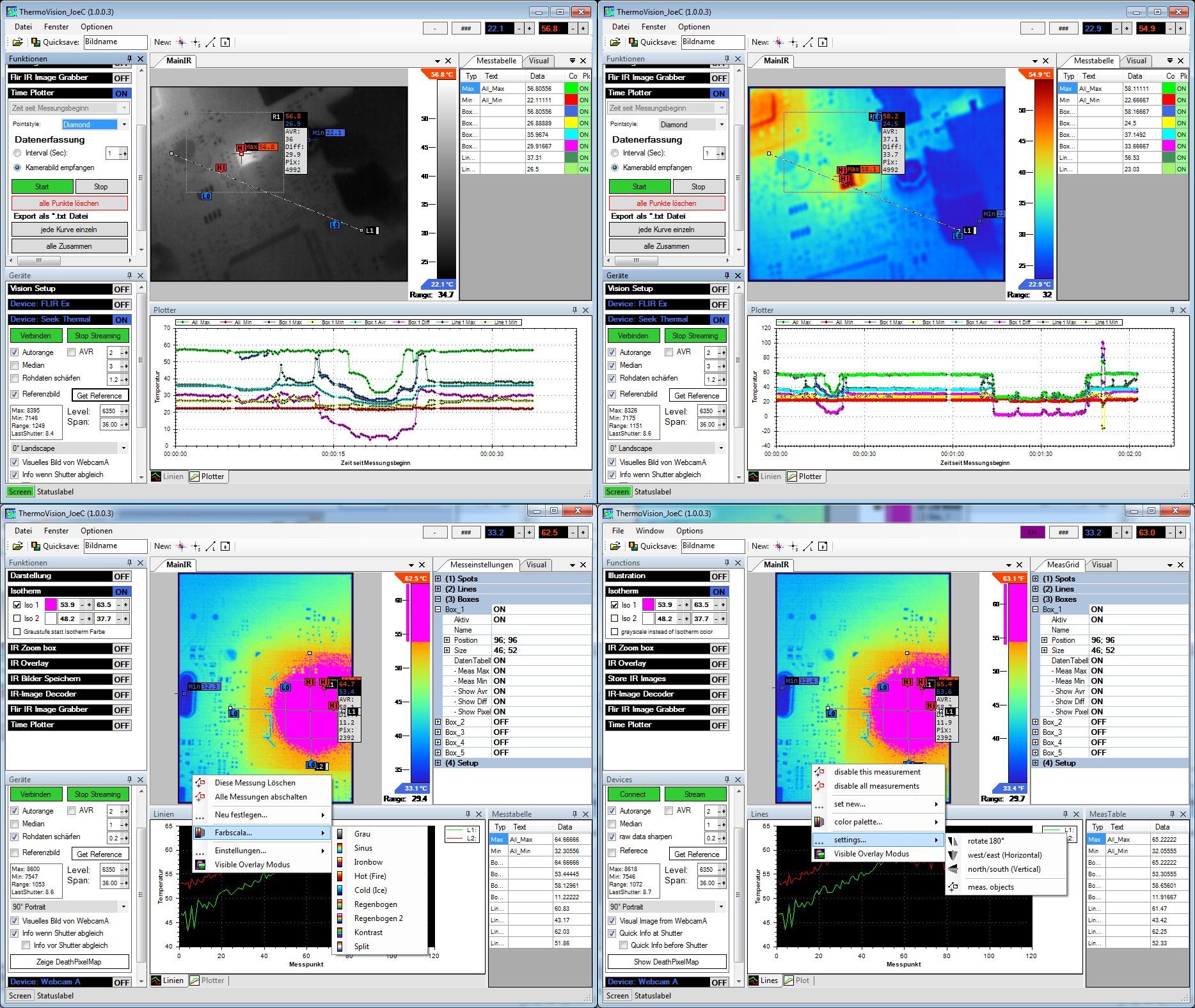
Jede aktive Messung wird mit ihrem Messwert in der Messtabelle angezeigt. Dort entscheidet ein ON/OFF, ob die Messung auch im Plotter auftauchen soll, wenn dieser gestartet wird.
Der Plot nimmt pro Punkt entweder die seit Beginn vergangene Zeit oder die aktuelle Uhrzeit (Systemzeit) auf. Man kann einstellen, ob die Messpunkte Markiert werden sollen (im Bild→Darstellung:Diamond). Der Ploter kann entweder Zeitgesteuert arbeiten und alle x Sekunden die Messungen aufnehmen, oder bei jedem neuen Kamerabild.
Messdaten lassen sich als Textdatei exportieren und leicht in Excel oder Calc einfügen.
Inzwischen ist auch eine Language Funktion eingebaut. Dort wird über eine beiliegende Textdatei der Name von GUI-Elementen verstellt.
Dadurch kann man das Programm auf viele Sprachen einstellen, aktuell sind nur Deutsch und Englisch bei.
Für neue Sprachen braucht eine bestehende lang-xx.txt nur Kopiert, umbenant und inhaltlich angepasst zu werden.
#Version 1.0.2.0
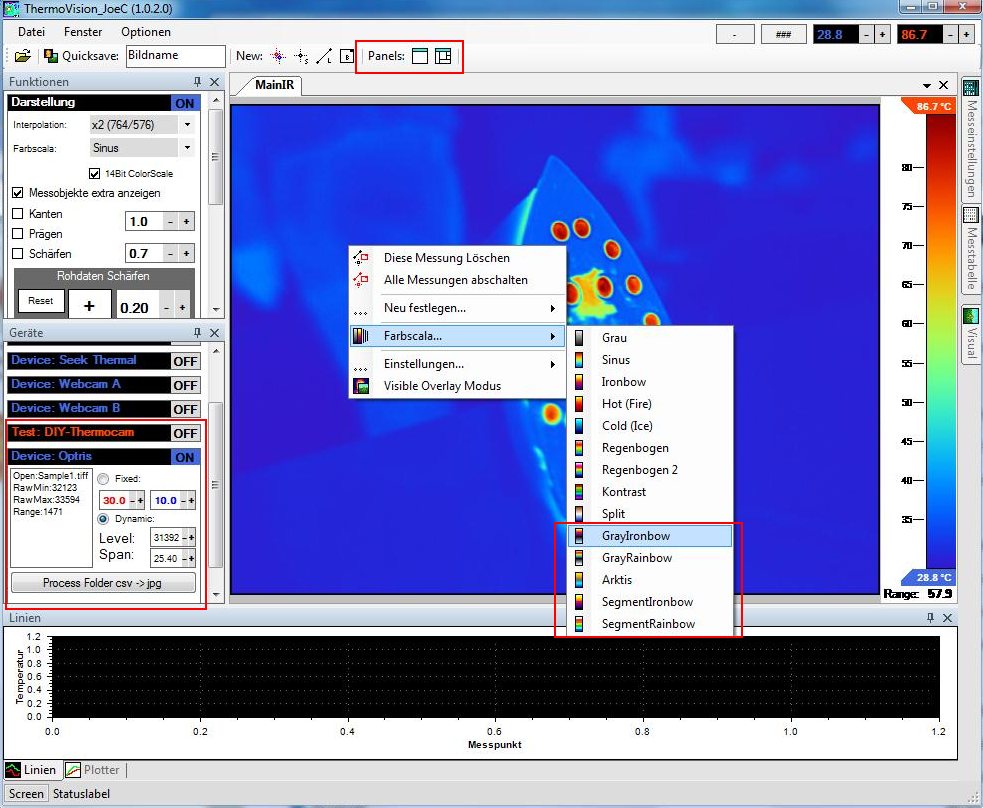
- Panellayout Schnelleinstellung (in der Leiste: IR Vollbild, Reset Layout, im Menü: Fensterverteilung auf Standard)
- DIY-Thermocam Vorstufe (Bilderfassung bei Datei→Drop→DIY-Thermocam .DAT)
Das Projekt DIY-Thermocam wird in den nächsten Versionen implementiert.
Aktuell ist nur eine Testvorstufe verfügbar. Bilder kann man durch ziehen auf die Oberfläche einlesen, der Live-Stream funktioniert noch nicht. - Optris PI400 Mode (Bilderfassung bei Datei→Drop→Optris IP400 Mode)
Gespeicherte .tiff Dateien lassen sich einlesen, aber die Temperaturen müssen manuell angepasst werden. Bilder von der Kamera werden auch als .csv gespeichert, diese lassen sich einzeln auch einlesen (Datei auf die Programmoberfläche ziehen).
Zusätzlich gibt es eine Ordnerfunktion.
Man kann mit einem Klick auf "Process Folder csv → jpg" alle csv Dateien eines Ordners als Thermoviewer jpg Bilder umwandeln. Man kann den Ordner auch direkt auf die Oberfläche ziehen, wie bei Dateien. - 5 Neue Farbscalas (siehe Screenshot)
- ansonsten wurden ein paar Fehler behoben
(Isotherm bei Sinus Farbpalette, Speicher/Ladefehler bei Isotherm und Visual Image Offset und noch ein paar andere Kleinigkeiten)
#Version 1.0.3.0
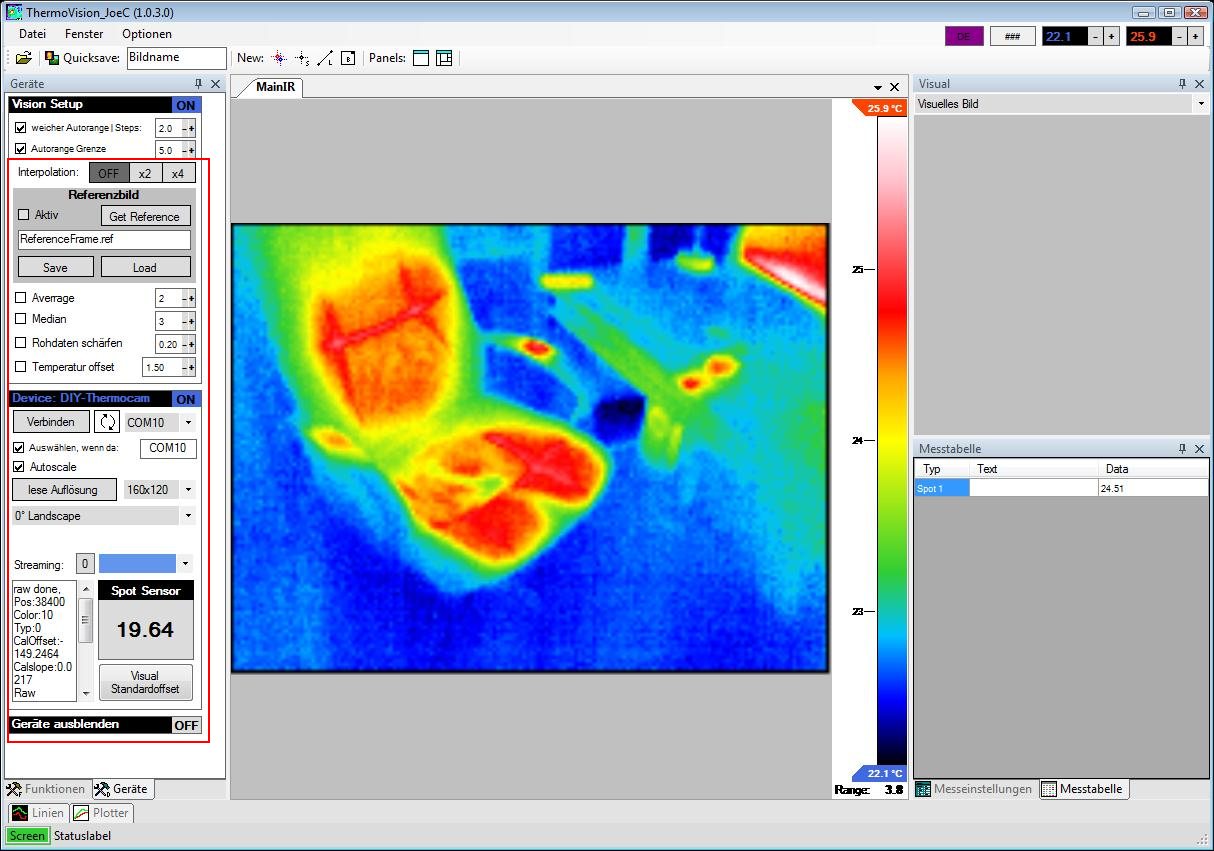
- Imageprocessing in Vision Tab
(hier werden einige Nachbearbeitungsfilter zusammengeführt, die für die unterstützten Streamfähigen Kameras gemeinsam gelten, daher sind die Extrafilter bei Seek Thermal entfernt worden) - DIY-Thermocam bis FW 1.21 (Bilderfassung mit Datei→Drop→ DIY-Thermocam .DAT)
Die Kamera wird auf der Projektseite gut beschrieben: DIY-Thermocam ... (Achtung: Aktuelle FW ist 1.22 von heute, momentan unterstützt wird nur FW 1.21, Änderung folgen demnächst) - Seek Thermal (stürtzt nicht mehr ab, wenn beim Stream unkontrolliert die USB-Verbindung getrennt wird)
- Eine neues Tab "Geräte ausblenden" ist bei Geräte verfügbar, mit dem man bei sich nicht vorhandene Geräte ausblenden lassen kann.
- Bei der Ordnerprozessierung der Optris PI400 .CSV Bilder wird jetzt zusätzlich ein Ordner mit Bildern erstellt, die alle auf die gleiche Skalierung eingestellt sind. Dadurch kann man die Bilder einfacher zusammenfügen als Panorama.
#Kameravergleich
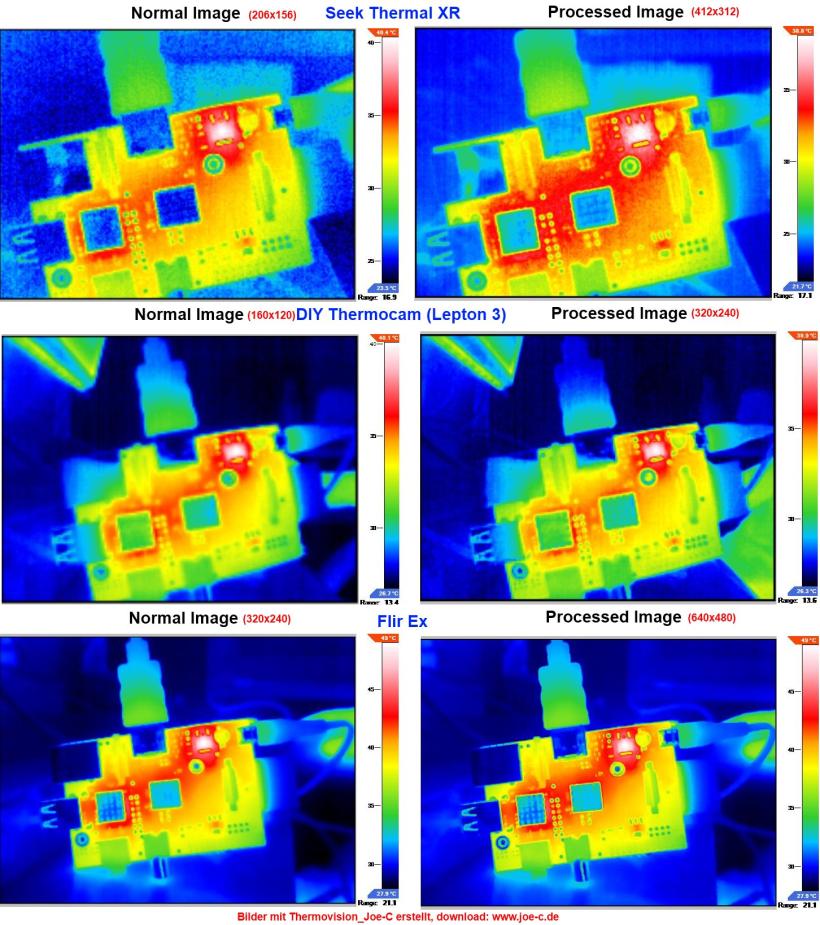
Hier sind zu Demonstrationszwecken mal 3 Kamerabilder im Vergleich.
Die Bilder entstanden durch Screenshots vom Programmfenster.
Da die Wärmebilder automatisch an die Fenstergröße angepasst werden, haben sie trotzt unterschiedlicher Auflösungen die gleichen Anzeigeabmessungen.
Reihe 1:
Die Rohbilder der Seek sind nicht besonders toll, da es hier noch immer an der richtigen Bilderfassung mangelt.
Der Hersteller war leider nicht bereit weitere Auskünfte zu erteilen.
Im Forum gibt es welche, die mit dem runter kühlen des Sensors und externen Shutter die Bildqualität verbessern konnten.
Meine Bilder sind von einer Standard "Seek Thermal XR"
Reihe 2:
Eine Bildaufnahme mit der DIY-Thermocam, in welcher ein FLIR Lepton 3 Core die Bilderfassung ermöglicht.
Im Gegensatz zur FLIR One G2 (Kameraaufsatz für Smartphone) hat hier die Kamera keinen extra IR-Window zum Schutz verbaut, es wird also wirklich das reine Sensorbild genommen.
Reihe 3:
Die FLIR Ex (Zwischengehäuse V003) ist die einzige Wärmebildkamera echter Temperaturbestimmung, während die anderen 2 in Richtung "schätzen" tendieren (die beiden anderen liefern keine Temperaturen, sondern nur Intensitätswerte).
#Version 1.0.4.1
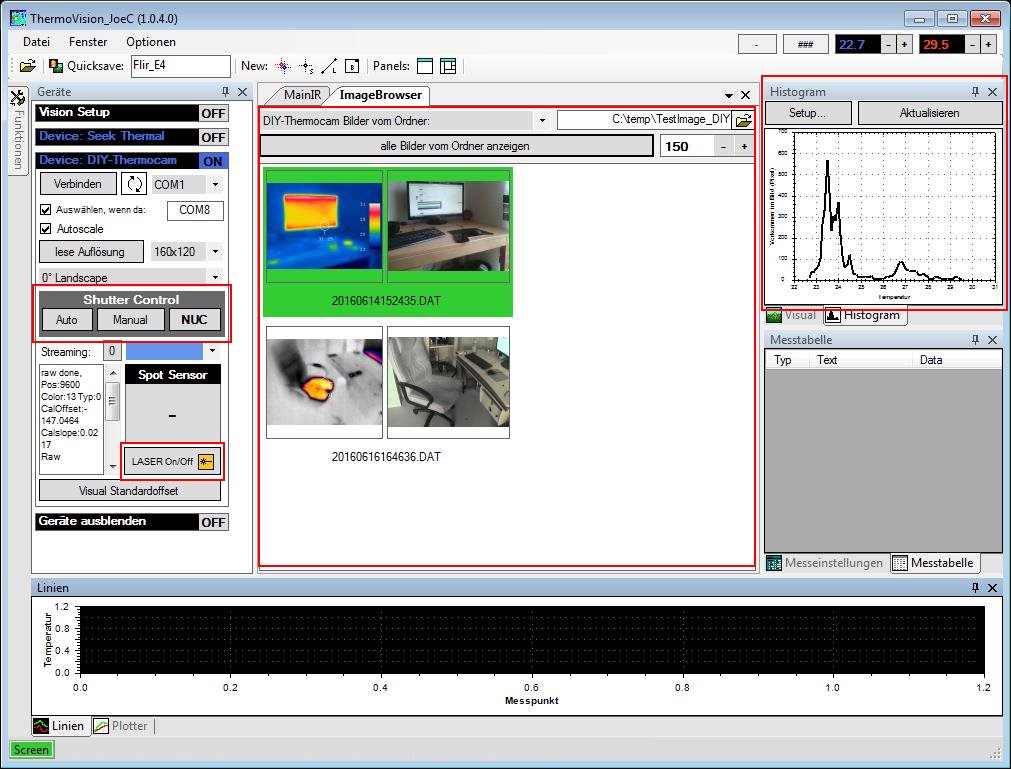
- Die DIY-Thermocam wird jetzt mit FW 1.23 unterstützt. Jetzt ist es auch möglich, den Laserpointer umzuschalten. Man kann auch den Shuttervorgang selbst auslösen. Umschalten des Modus (Automatisch/Manuell) kommt später hinzu.
- Neues Fenster: Histogramm. Das Histogramm zeigt die Häufigkeit einer Temperatur als Kurve und kann bei der Interpretation der Bilder nützlich sein
- Neues Fenster: Image Browser. Hier werden vorhandene Bilder als kleine Vorschaubilder angezeigt. Sie lassen sich per Klick direkt öffnen. Da bei der DIY-Thermocam die Bilder separat abgelegt werden, werden hier IR und Visuelles Bild angezeigt.
#Version 1.0.5.0
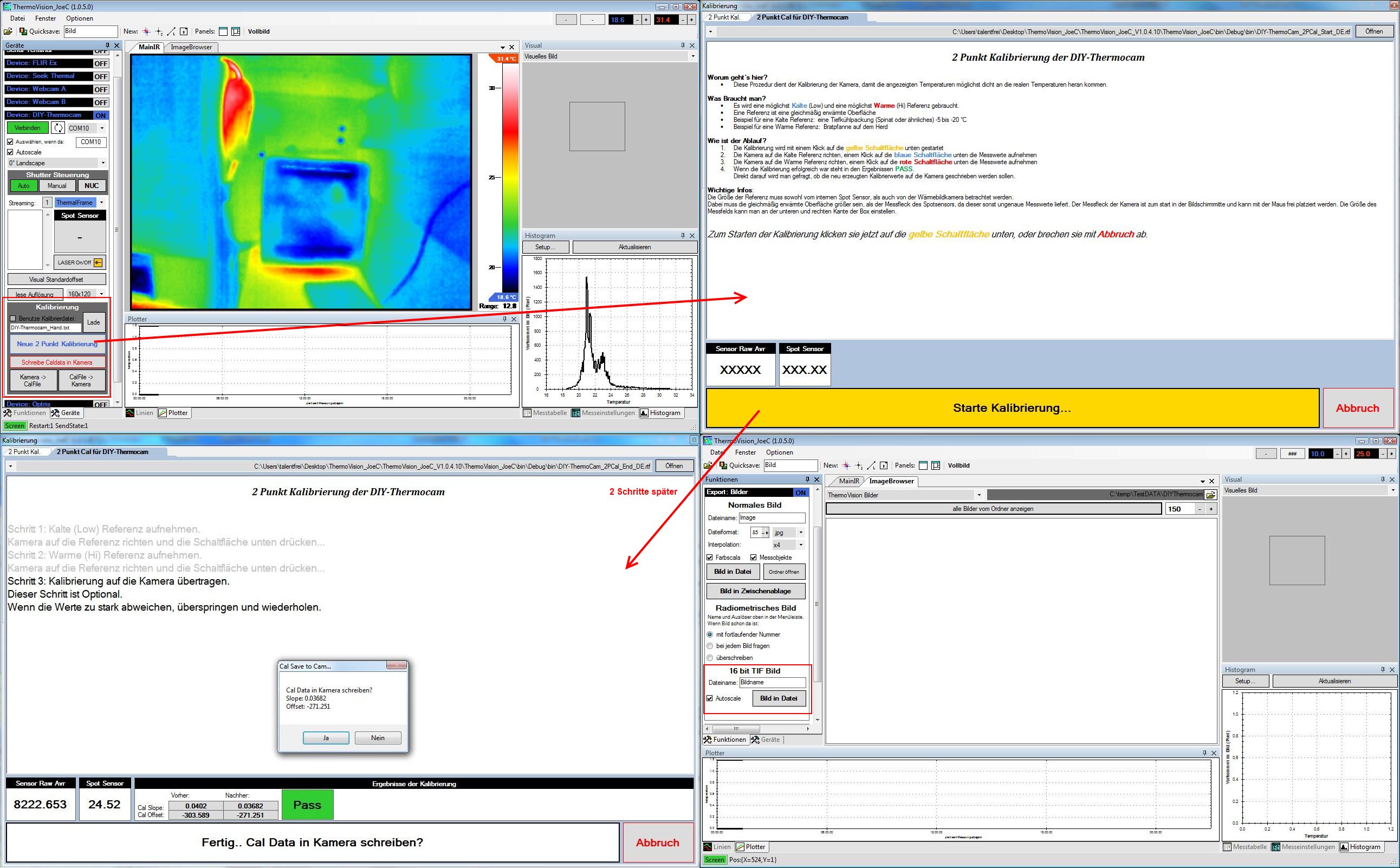
- Die DIY-Thermocam wird jetzt mit FW 1.24 unterstützt. Nun können die internen Kalibrierwerte ausgelesen und überschrieben werden. Außerdem wurde die Kameraverbindung ausgebessert, besonders in hinblick auf Streaming.
- Neues Fenster: Kalibrierung. Ermöglicht eine 2 Punkt kalibrierung für die Seek und die DIY-Thermocam. weitere infos: Two Point Calibration
- Autoselect für Filedrop jetzt verfügbar.
- Vollbildmodus. siehe unten...
- Export als 16 bit .tif möglich
- Stretch image kann eingestellt werden. Damit wird das Bild Bildschirmfüllen verzerrt.
Update V1.0.5.1 Bugfix beim Kalibrierfenster
#Vollbild
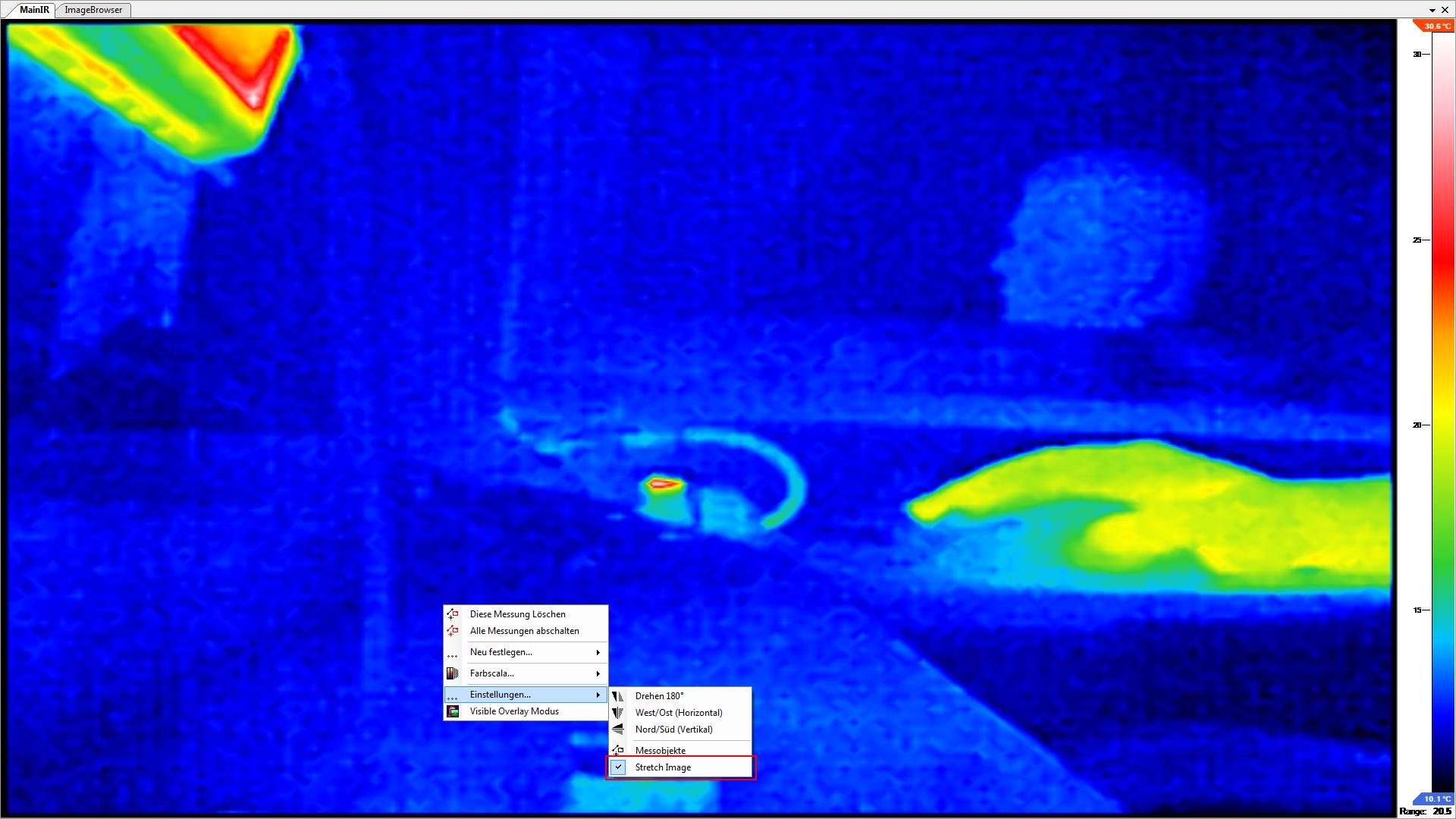
Der Vollbildmodus zeigt nicht nur das IR-Hauptbild bildschirmfüllend. Es ist möglich weitere Fenster dort anzudocken (als "Dokument" angedockte Fenster), falls man im Vollbildmodus leichter umschalten will. Das Bild zeigt den Lepton3 (160x120), mit x4 Interpolation und Schärfen.
Der Fullscreen Mode wird durch 2 Möglichkeiten beendet:
- Taste "ESC" drücken
- MainIR Fenster schließen
#Version 1.0.6.0
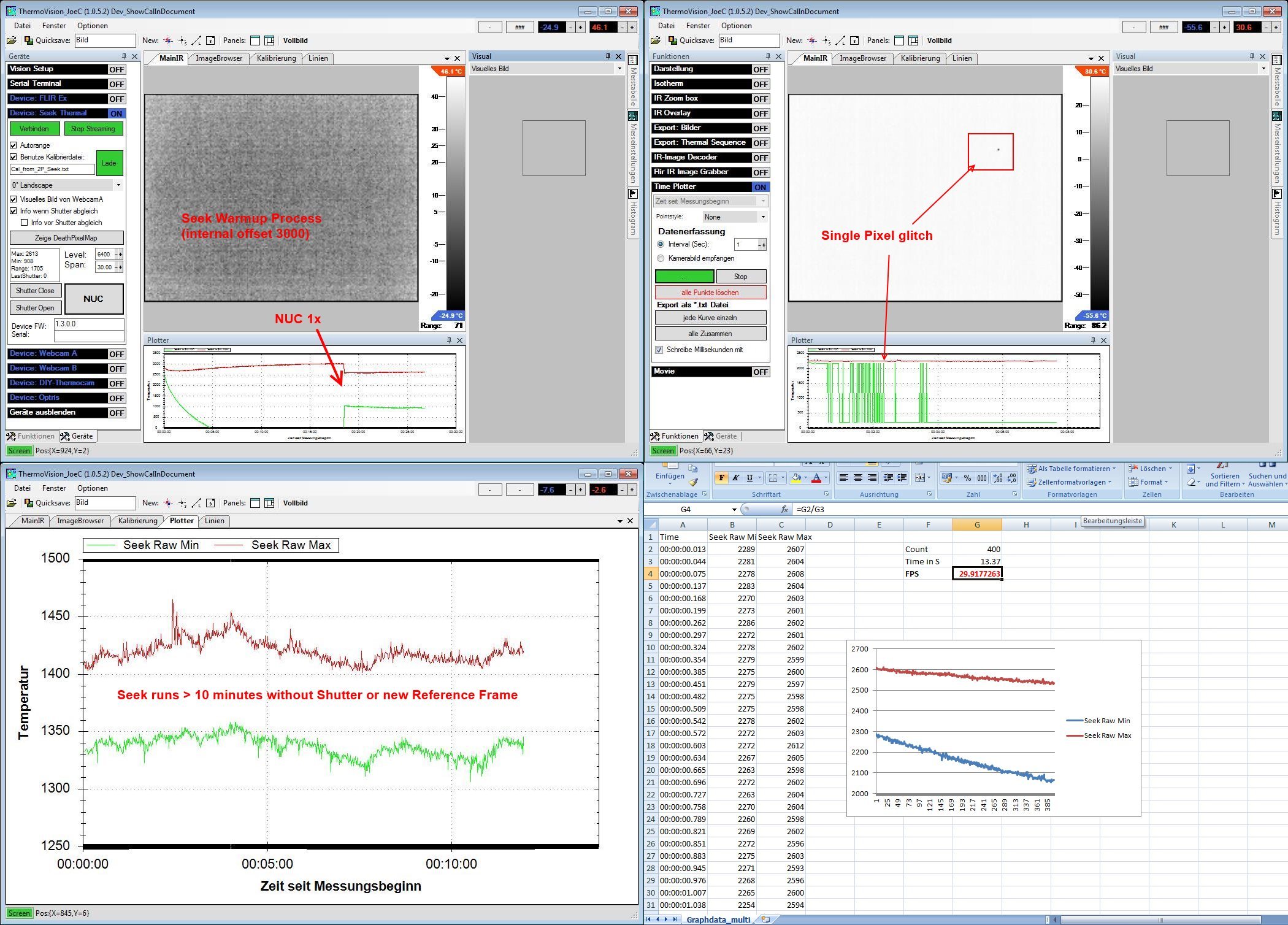
- Neuer Fast Frame Seek Kernel (Bildrate bis 30FPS, ohne Shutter)
- Das Kalibrierfenster für die DIY-Thermocam hat jetzt einen Monitor (ein verschiebbares Fenster das das Kamerabild zur Orientierung anzeigt)
- Die Histogrammberechnung wurde überarbeitet und läuft nun einiges schneller
- eine Movie Funktion ist jetzt verfügbar, um normale Videos (.avi) aufzunehmen.
- Beim Medianfilter werden jetzt auch die ränder gefiltert
- Beim aufnehmen eines Referenzbildes wird im hintergund für diesen Vorgang die Referenzberechnung kurzzeitig abgeschaltet (man braucht jetzt nur noch 1x auf Referenz zu klicken und nicht 2x)
Diese Version steht nicht mehr zum Download, um rechtlichen Problemen sicherheitshalber aus dem Weg zu gehen.
#Version 1.0.7.0
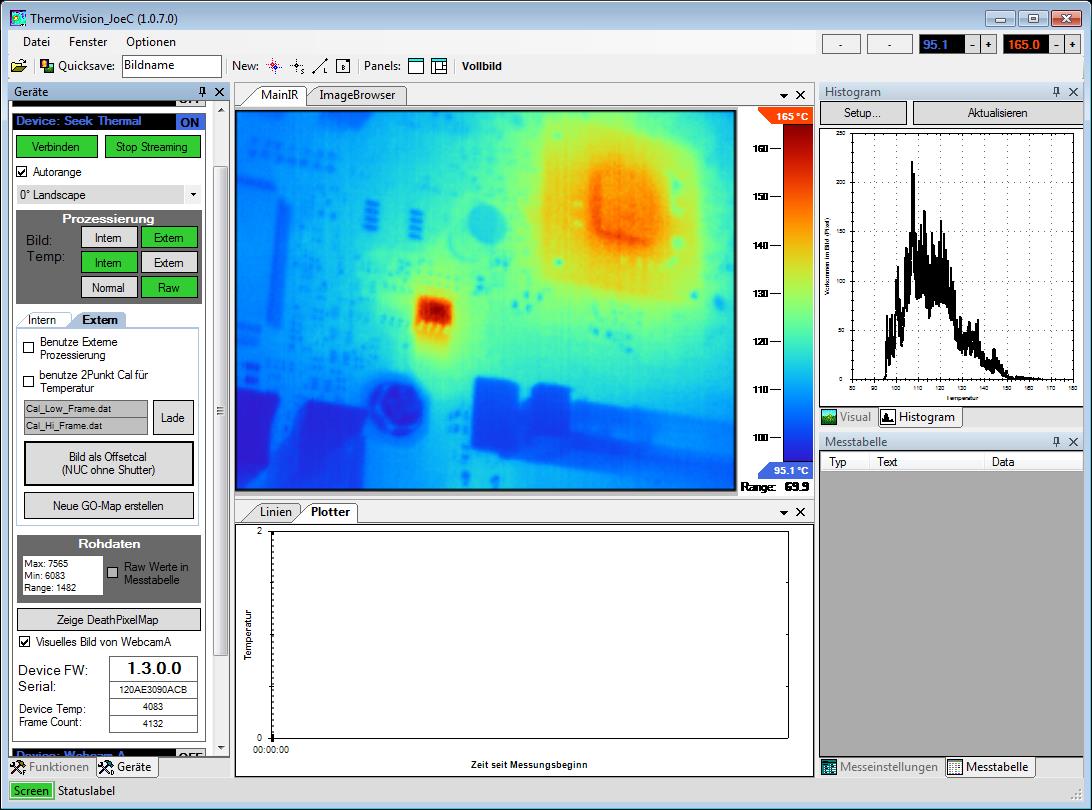
- Ab jetzt können Videos mit Interpolation aufgenommen werden (Interpolation gesperrt, wenn Videodatei offen, da eine Änderung der Auflösung dann nicht möglich ist)
- neuer Kernel für die Seek Thermal Wärmebildkamera (30 FPS Modus entfernt, Gain-Offsetmap eingefügt, Beispielbild mit Map... links)
- Speicherung der Skalierung verändert (jetzt -1276.8 °C bis 5276.7 °C möglich) Alte Bilder können normal geladen werden, aber neue Bilder führen bei alten Versionen zu Darstellungsfehlern
- Vollbildmodus kann sicherer beendet werden
- Seek Deathpixelmap zeigt nun auch die Seriennummer der Kamera
- Seek Seriennummer um jedes zweite Byte gekürzt (die waren immer 0)
- Startfenster eingebaut, damit bei langsameren Rechnern der Startvorgang früher gesehen werden kann
- Externe Farbpalette (beschreibung unten)
#Externe Farbpalette
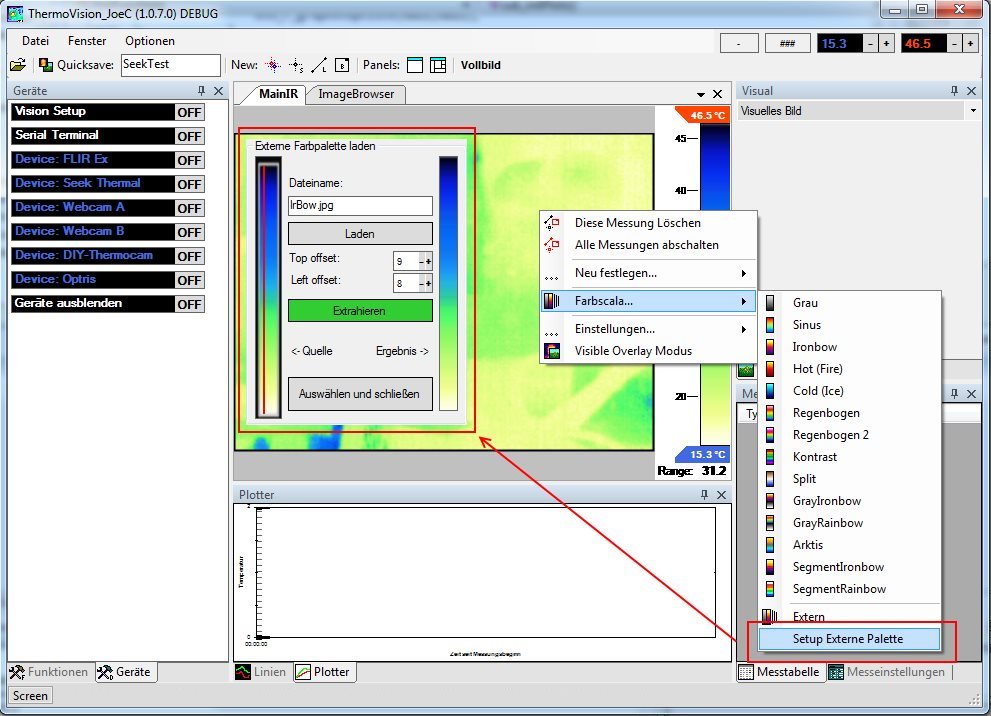
Mit dieser Funktion kann man eine selbst erstellte Farbskala benutzen. Dafür wird zuerst ein Bild der Farbscala eingelesen, da darf auch ein Rand drum sein. Wichtig ist nur, dass die Farbscala mindestens 256 aktive Pixel hat, die eingelesen werden können.
Man kann den Offset nach links und nach oben verstellen um festzulegen, von wo bis wo die Farbscala erfasst werden soll.
Als Bildquelle können normale Bilder benutzt werden (.jpg,.png...).
Der eingestellte Dateiname und die Offsets, werden beim schließen gespeichert.
Update 28.08.16
- Externe Farbpalette wird jetzt direkter geladen
- Fehler bei der Offsetkalibrierung behoben
#Version 1.1.0.0
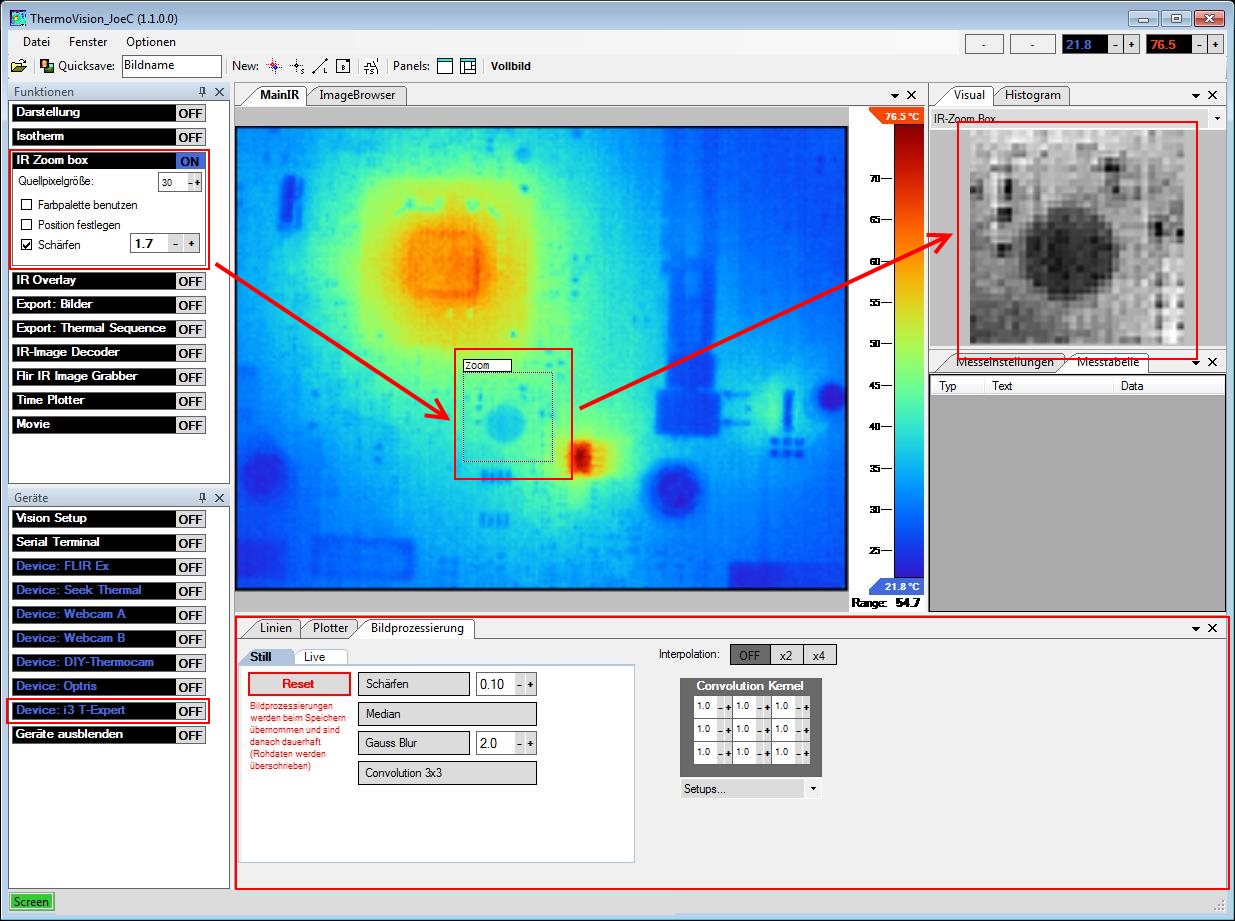
- Bei der DIY-Thermocam kann jetzt ein Snapshot gemacht werden (dafür wird ein IR Bild erfasst und danach ein Visual full Frame 640x480, dafür wird die Kamera FW 2.15 benötigt)
- Zoombox kann im Mausmenü vom Hauptbild aktiviert werden (und über die Tastenkombination STRG+Z)
- Die Bildfilter Gausian Blur und Convolution 3x3 wurden eingebaut
- Bildfilter Rep. Median wurde entfernt (muss noch ausgebessert werden)
- neues Fenster: Bildprozessierung, vereint nun die Bearbeitungsfunktionen für Bilder (vorher im Tab:Funktionen → Darstellung) und Live-Streams (vorher im Tab:Geräte → Vision)
- doppelklick auf Statusleiste stellt die Standardgröße wieder her (Bei besonders langen Meldungen kann es passieren, das durch einen Zeilenumbruch die Größe verstellt wird)
- Seek Thermal: bei besonders heißen Temperaturen (>350°C) schalteten früher einzelne Pixel um, diese werden jetzt mit einem Automatischen Wert ersetzt. Nicht schön, aber besser als vorher.
- Imagebrowser: Bilderfassung überarbeitet (sperrt jetzt nach dem auslesen die Dateien nicht mehr)
- Imagebrowser: kann jetzt einen Ordner nach Thermal Expert Bildern durchsuchen (sucht nur nach .csv, stellt aber gefundene Bilder mit dar)
- Bilder der Wärmebildkamera Thermal Expert Q1 (.csv Datei) können eingelesen (Low Res Temp und Hi Res Map, bei Speicherfehler und fehlender Hi-Res-Map wird nur das Low Res Bild erfasst)
#Zoombox
Die Zoombox wurde überarbeitet. Jetzt wird nicht einfach nur ein Bildausschnitt kopiert und vergrößert, sondern es werden die Rohdaten für diesen Bereich erfasst und ein eigenes Bild erstellt.
Das Bild ist Autoskaliert, sodass selbst bei geringeren Differenzen immer noch ein guter Kontrast entsteht. Außerdem hat die Zoombox ihren eigenen schärfen Filter.
(Kleiner Tipp an dieser Stelle, die Zoombox ist sehr gut zum scharfstellen mit einer Live-Stream Kamera, aber dafür sollte man den Schärfenfilter deaktivieren, weil man sonst nicht so leicht erkennt, wann es wirklich gut fokussiert ist)
Die Position der Zoombox wird mit Mausklick verstellt, man kann sie aber auch Fixieren. Die Zoombox ist auch recht hilfreich um im Detail die Auswirkungen der Bildfilter zu sehen.
#Image Browser TExpert
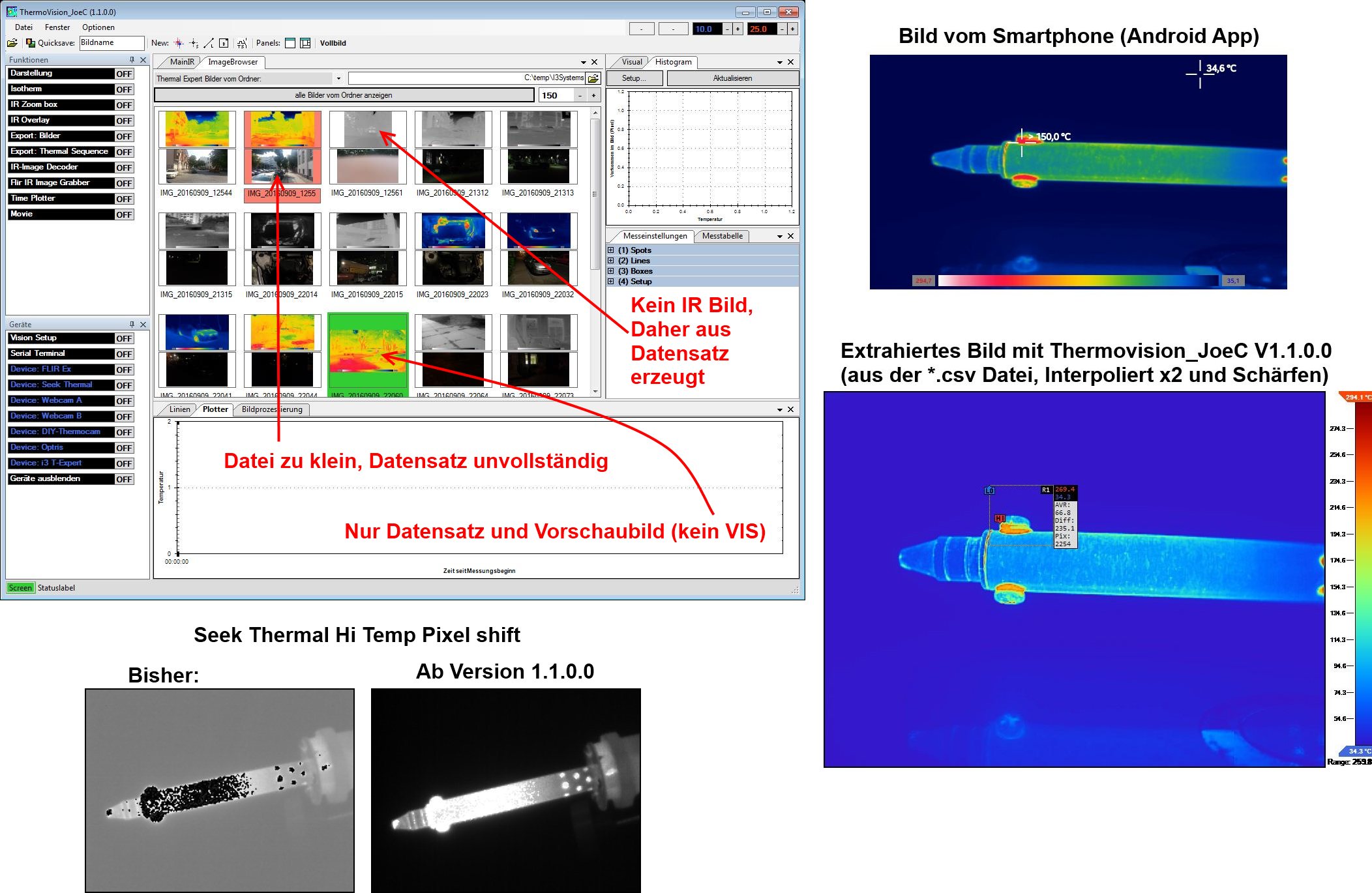
Im Thermal Expert Modus, muss zuerst der Ordner gewählt werden, wo man seine Bilder vom Smartphone aus hin kopiert hat.
Die App muss auf "Thermal & Visible Image & Temperature" gestellt sein, alles andere produziert nur Bilder ohne Radiometrische Informationen.
Die Funktion sucht nach .csv Datein, die die Temperaturdaten und das Rohbild enthalten.
Aber angezeigt werden nur die IR und visuellen Bilder. Sollte kein IR Bild da sein, wird versucht der Datensatz als Vorschaubild zu extrahieren (sollte man nur die .csv Dateien kopiert haben, bekommt man also dennoch eine Vorschau).
Sollte der Datensatz zu klein sein, wird das Bild rot dargestellt, damit sieht man gleich, das es wahrscheinlich nur teilweise funktionieren wird.
Das Beispielbild rechts zeigt das von der App gespeicherte Bild im Vergleich zum Extrahieren und bearbeiteten Bild.
Die Bilder unten zeigen die Veränderung im Seek Thermal Kernel. wie oben schon erwähnt, nicht schön, aber besser als vorher.
#Temp Switch
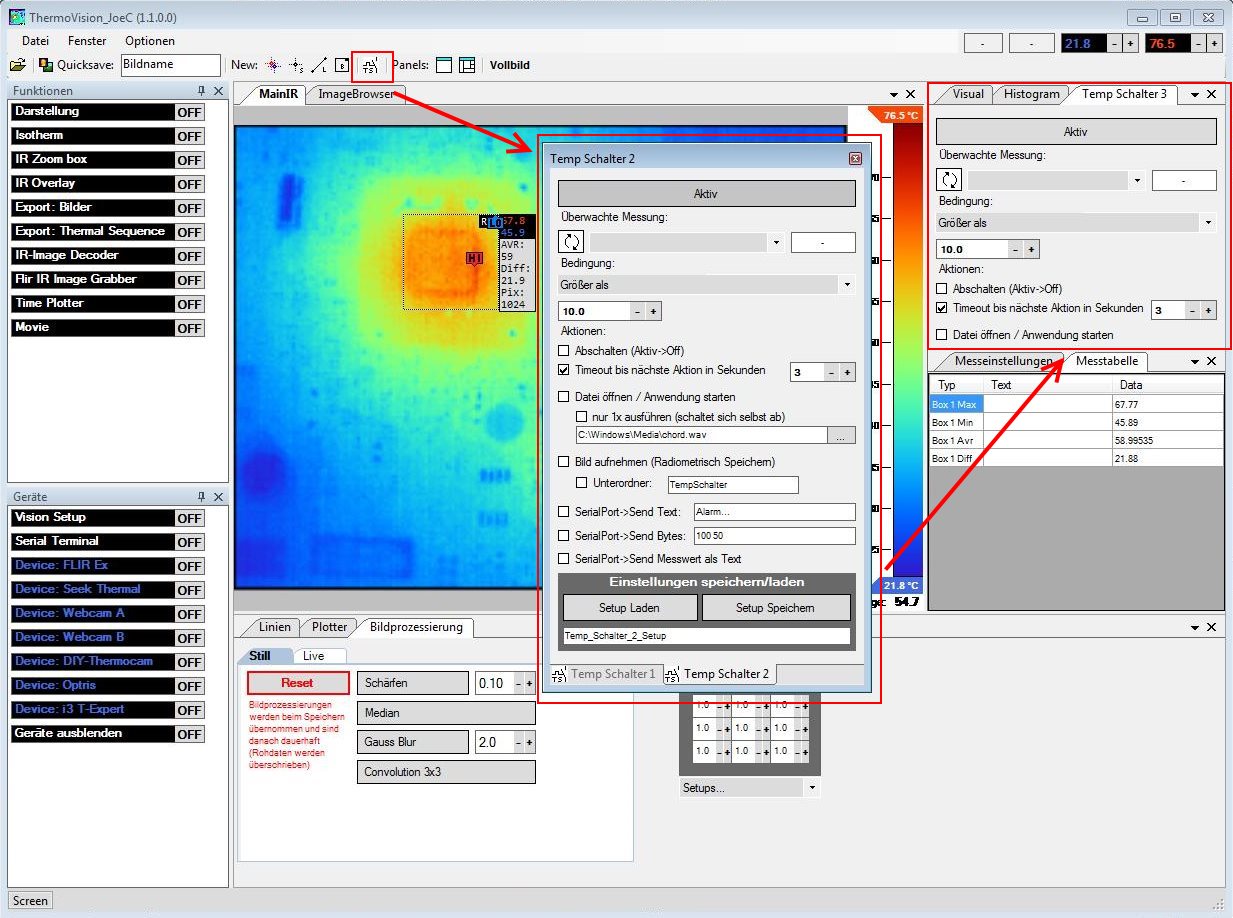
Mit einem Mausklick öffnet sich ein neues Fenster, das auch in das Hauptfenster angedockt werden kann. Es dürfen bis zu 10 Fenster geöffnet werden, jedes Fester ist eine eigenständige Instanz.
Diese Funktion war schon in den Ex-Tools unter dem Namen Analyse zu finden.
Es handelt sich dabei um eine Funktion, die bei Live-Streams die Temperaturen einer Messung (frei wählbar unter den aktiven Messungen) erfasst und mit einer Bedingung verknüpft.
Die eingestellten Aktionen werden ausgeführt wenn die Bedingung erfüllt wurde.
#Temp Switch einstellen
- Messung auswählen, wenn man zwischendurch neue Messungen hinzufügt, kann man mit Refresh (die 2 Pfeile im Kreis) die aktuellen Messungen auflisten lassen.
- Bedingung auswählen, folgende sind möglich: Größer als / Kleiner als / Gleich (gerundet auf 1 Digit) / Zwischen / Nicht zwischen
- Temperaturgrenzen einstellen (bei Zwischen und Nicht zwischen müssen 2 Grenzen definiert werden)
- Aktionen auswählen,die Bezeichnungen sollten Selbsterklärend sein.
Im Gegensatz zu den Ex-Tools kann auch über den Seriellen Port gesendet werden.
Dabei gilt der Port, der bei Geräte → Serial Terminal eingestellt wurde.
Der Port wird dort eingestellt und muss geöffnet sein, sonst schaltet sich die Funktion ab.
Es gibt derzeit 3 Sendefunktionen. Entweder werden festgelegte Texte oder Bytes gesendet, oder man lässt sich den Messwert zu schicken.
Man kann auch die Bedingung so wählen, dass sie immer auslöst (kleiner als <-20 zum Beispiel) und mit Timeout einen Intervall festlegen.
Dann würde regelmäßig die Temperatur gesendet werden und man könnte sie extern loggen.
Die Sendereihenfolge ist von Oben nach Unten. Sind alle 3 aktiv, wird zuerst der Text, dann die Bytes (Dezimal 0-255, bei mehreren durch Leerzeichen getrennt), und zuletzt der Messwert xx.x gesendet.
#Version 1.1.2.2
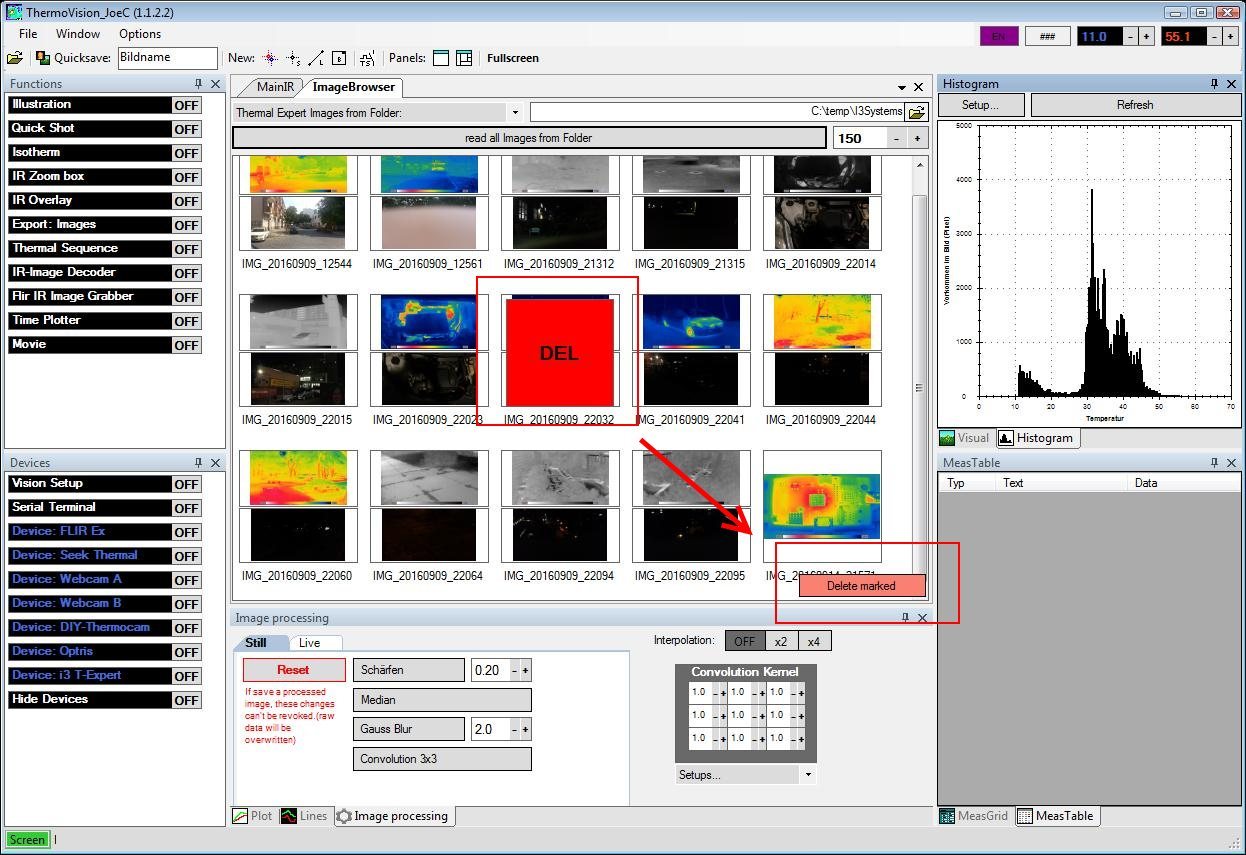
- Fehler beim Laden von Extra-Bildern behoben.
Es gab ein Fehler in der Referenzierung, so wurden Bilder zwar angezeigt und konnten für Overlay usw. benutzt werden, aber wenn man sie speichern wollte wurden sie nicht mit abgelegt. - Quickshot Funktion eingebaut.
Hierbei wird eine Taste definiert, die automatisch mit Tastendruck ein Bild speichert. Auf Wunsch auch mit extra visuellem oder 16bit Tif Bild. Die Bilder werden in einem extra Ordner abgelegt und eine "Overview.txt" listet alle Dateien mit Aufnahmezeitpunkt (Zeitpunkt des Tastendrucks) und Min/Max Werten auf. - Deletefunktion für den Imagebrowser.
Maus links → Bild öffnen
Maus rechts → Bild markieren
Eine Schaltfläche unten rechts löscht dann alle Markierten, wenn sie geklickt wird. Beim löschen werden möglichst komplette Datensätze gelöscht. Wenn von der DIY-Thermocam oder der Thermal Expert Kamera ein Bild gelöscht wird, werden die extra abgelegtem Visuellen Bilder und Vorschaubilder mit gelöscht.
Update 27.09.16
- Seek Kernel angepasst, solte jetzt einen höheren Sensordaten-Bereich unterstüzen
- Bilderfassung für Thermal Expert (aus der .CSV) verbessert
#Version 1.2.0.0
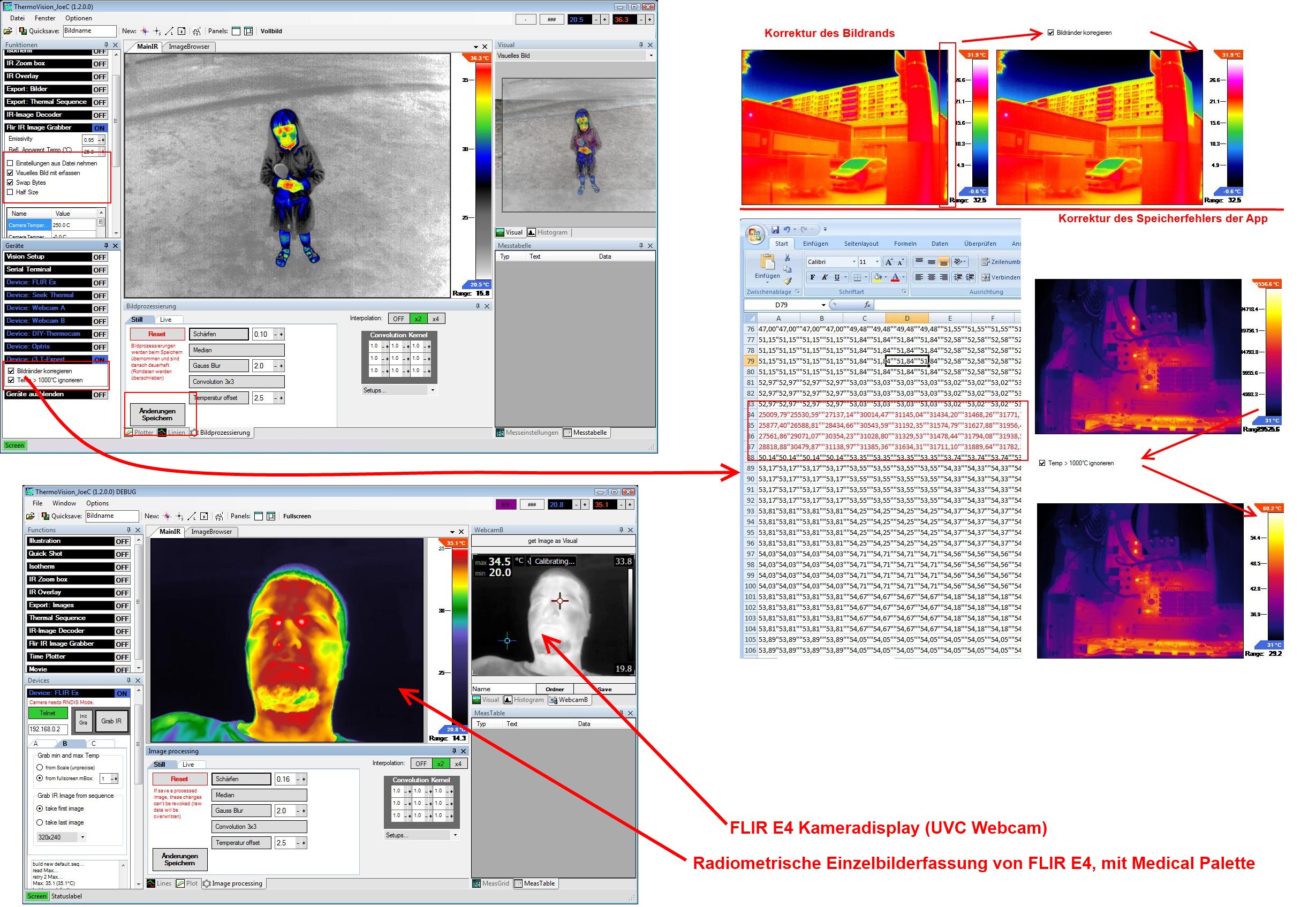
- Neue Option bei Thermal Expert Bilderfassung: Temperatur > 1000 °C verwerfen Kompensiert einen Fehler der beim speichern von Bilder mit der Android-APP entstehen kann.
- Neue Funktion: "Änderungen speichern" (bei Bildprozessierung) dadurch wird der aktuelle Datensatz in die Datei gespeichert, die vorher geladen wurde.
- Bei Autoselect wird eine .CSV nicht mehr für Optris sonder für Thermal Expert verwendet.
- Bilderfassung von FLIR Bildern verbessert. Bilder werden lokal kopiert und von dort Prozessiert (daher auch Filedrop von Netzwerkpfaden möglich). Der Erfassungsablauf wurde überarbeitet.
- Das Programm legt Punkte als Dezimaltrenner fest, auch wenn in der Systemsteuerung was anderes eingestellt wurde.
- Neue Farbpalette: Medical
- Dezimal Trennzeichen auf '.' festgelegt, auch wenn ',' in den Systemeinstellungen steht
Es wurden viele interne Pfade geändert, dadurch ist die Ordnerstrukur jetzt eine andere.
Früher:
ThermoVision_JoeC_Vx.x.x.x (enthält das Programm und die Assemblies)
ThermoVision_JoeC_Vx.x.x.x\Bin (enthält externe DLLs, Settings und Language Files)
ThermoVision_JoeC_Vx.x.x.x\DATA (Sammelordner für Bilder, in diesem Ordner Radiometrische Bilder, in den unterordner meist normale)
ThermoVision_JoeC_Vx.x.x.x\DATA\Graph (abgespeicherte Graphen von der Line funktion)
ThermoVision_JoeC_Vx.x.x.x\DATA\Thermal (abgespeicherte schnappschüsse, mit Skala)
ThermoVision_JoeC_Vx.x.x.x\TS-Setup (gespeicherte Setups für die Temp Switch Funktion)
Jetzt:
TVisionBinary (enthält das Programm und die Assemblies)
TVisionData (vorher \bin, enthält externe DLLs und andere Versionsübergreifende dinge)
TVisionImages (vorher \DATA, enthält radiometrische Bilder im ThermoViewer_joe-c Format)
Images (vorher \DATA\xxxx, enthält einfache Bilder, schnappschüsse und so weiter)Der rot markierte Ordner mit dem Programm kann bei späteren Updates einfach ausgetauscht werden, die Einstellungen und bisherigen Bilder bleiben erhalten und müssen nicht neu irgendwo hin kopiert werden. Es ist der einzige Ordner, dessen Name egal ist, man kann auch mehrere Versionen nebeneinander haben, die sich die gleichen Bilder teilen.
#Version 1.3.0.2
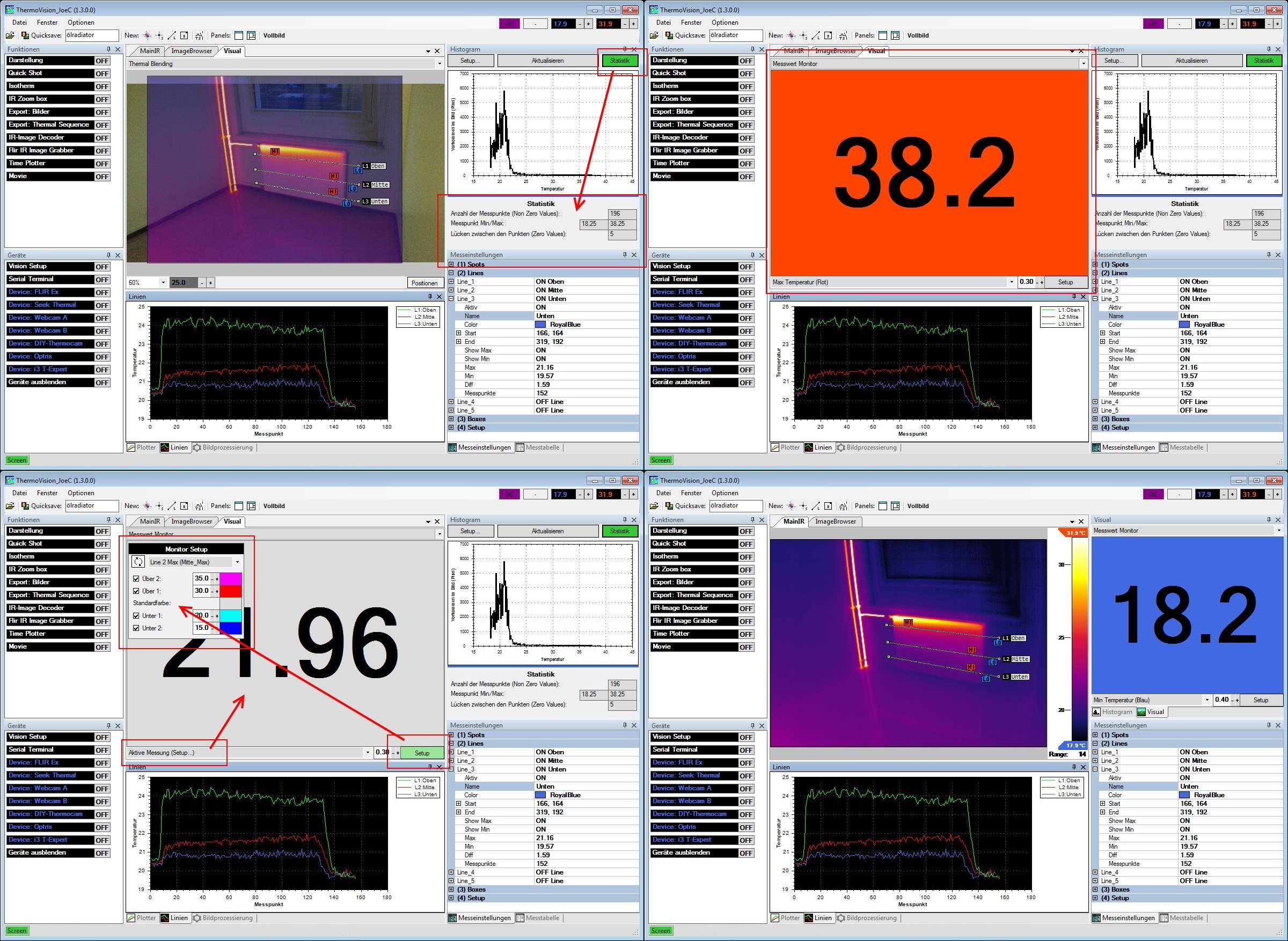
- In der Box passen die Min/Max Spitzen besser zum Messpunkt
- Tempswitch Setup laden öffnet jetzt einen OpenFileDialog
(bisher musste der Setupname eingegeben werden) - erkennt einen zu kleinen Range bei Thermal Expert Bildern und liest dann nur noch das low res Bild
- Reihenfolge beim Visual Fenster geändert:
Vorher: Visual, Zoombox
Jetzt: Zoombox, Monitor, Nur Visual, Therma Blending, Visual Isotherm unterhalb, Visual Isotherm oberhalb - Visual overlay Mode wurde entfernt (vorher im Mausmenü des IR-Hauptbildes)
- Imagebrowser erzeugt jetzt nur die Vorschaubilder, die er direkt anzeigen kann, weitere werden erst beim runter scrollen nachgeladen.
Da die zuletzt gespeicherten Bilder immer ganz vorn sind, werden so nicht alle alten Bilder gleich mit gelesen. Dadurch wird das Fenster schneller angezeigt. Dieser Effekt ist umso stärker je mehr Bilder man hat. - bei Isotherm wurde die Schriftfarbe der Grenzwertfelder angepasst, Untergrenze ist blau, Obergrenze ist rot
- externe Assemblies sind jetzt im unterordner "extern"
#Messwert Monitor
Dabei handelt es sich um ein Label, das einen Messwert mit großer Schriftart darstellt, sodass auch aus größerer Entfernung ein Temperaturwert abgelesen werden kann.
Gewählt werden kann:
maximaler Messwert, minimaler Messwert, eine der aktiven Messungen.
Die Schriftgröße ändert sich im Verhältnis zur Boxbreite, und kann zusätzlich dazu mit einem Faktor unterhalb der Box verstellt werden.
Bei Min und Max sind die Farben mit Rot und Blau vorgegeben, bei den eingestellten Messungen kann man zusätzlich die Farbe umschalten lassen, wenn eingestellte Grenzwerte über/unterschritten werden.
#Histogramm Statistik
Es wird gezählt, wie viele Messpunkte nicht null sind. Dieser Wert gibt an, aus wie viel unterschiedlichen Temperaturinformationen das Bild besteht.
Je höher dieser Wert desto feiner die Temperaturabstufungen. Zeigt zusätzlich die Temperatur des kleinsten und größten Messpunktes an, und wie viele Null-Messpunkte dazwischen liegen (ebenso ein Maß dafür, wie fein die Temperaturstufen sind).
#Visual Overlay

Früher gabs ja schon das Thermal Blending, was allerdings in Abhängigkeit zum Bildformat offsets hatte. Inzwischenen gibt es 2 Arten:
- Blending Dabei wird das Wärmebild transparent über dem Visuellen Bild platziert.
- Visual Isotherm Dabei wird ein Grenzwert definiert, und entweder wird alles darüber, oder alles darunter vom Wärmebild ins Visuelle Bild übernommen.
Einstellbar sind 3 Overlay-Arten, weil bei Visual Isoterm vorher entschieden wird, ob man oberhalb oder unterhalb des Grenzwertes dargestellt haben möchte.
Visual overlay unterhalb bedeutet: unterhalb des Grenzwertes wird kein Thermalbild über das Visuelle geschrieben, es ist also unterhalb des Grenzwertes Visual.
Außerdem wird das Visuelle Bild jetzt nicht mehr in einer eigenen Box über dem Visuellen Bild angezeigt sondern direkt eingezeichnet (ist etwas schneller).
Die Offsets sind jetzt nicht mehr im Functions-Panel sondern direkt bei der Visual Box in einem ausblendbaren Fenster.
Visuelles und Thermales Bild übereinander legen:
Zuerst sollte man mit dem "Thermal Blending" das IR-Fenster ausrichten. Dabei kann man mit dem Mausrad die Transparenzstufen leicht verstellen, während man mit der Maus das Feld zieht. Sollte das IR-Feld nicht sichtbar sein, kann man im Mausmenü auf "Standardoffset" klicken, damit wird das IR-Fenster mit 10% Rand auf jeder Seite ins visuelle Bild eingepasst. Wenn die Maus in das IR-Feld kommt, wird um das IR-Feld ein grün-schwarz gestrichelter Rahmen anzeigt und der Curser wechselt auf ein Move-Pfeil-Symbol. Wenn man näher an die Ränder kommt färben sie sich gelb und der Rest des Randes ist SW gestrichelt. Dann kann diese eine Seite zum verstellen der Größe gezogen werden.
Zum feineren einstellen kann man auch die Tastatur benutzen, codes stehen unten.
Bei Visual Isotherm bewirken Mausrad und die Tasten XYZ keine Änderung der Transparenz, sondern des Grenzwertes.
Der Visuelle Isotherm Grenzwert ist absolut auf das Bild bezogen. Das eingezeichnete IR-Bild ist aber relativ zur Farbscala. Daher kann eine zu kleine Farbscala bewirken, dass das Bild entweder komplett oder gar nicht eingezeichnet wird. Im Grunde sollte die Skala Min-Max nicht außerhalb des eingestellten Grenzwertes liegen.
Die Funktion "Overlay Bild Speichern" aus dem Mausmenü der Visual Box speichert immer das Visuelle Bild in voller Auflösung, eine daran angepasste Farbscala an der Seite und die aktuelle Einstellung des Overlays. Inzwischen können auch die eingestellten Messungen direkt in das Overlay Bild gezeichnet werden. Teile des IR Bildes, die außerhalb des Visuellen Bildes liegen werden abgeschnitten beim speichern.
#Thermal Expert Q1 Live Stream
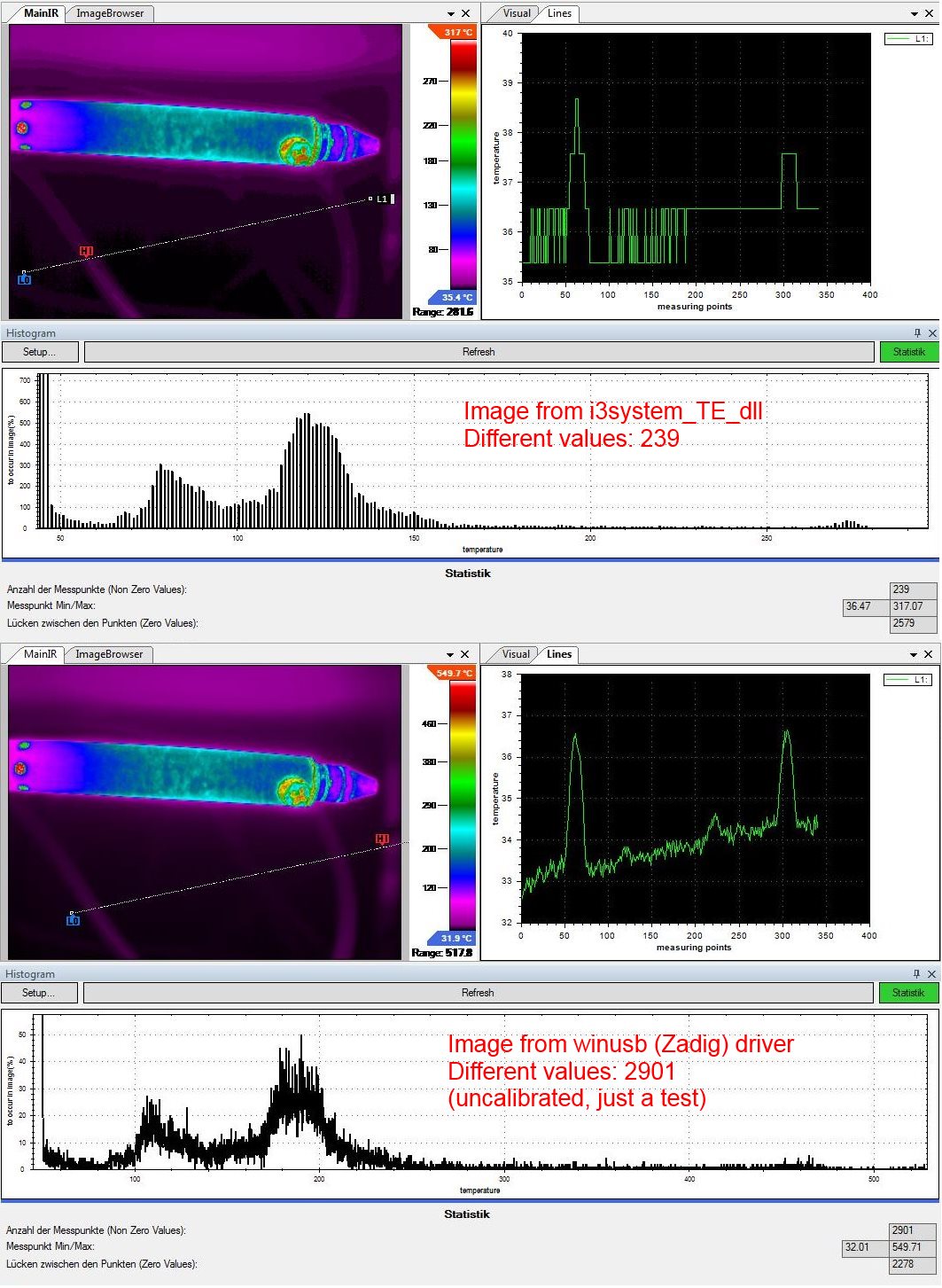
Diese Kamera kann durch 2 Treiber eingebunden werden.
Die Offiziellen Treiber sind Bestandteil der: T.E Window Software.
Der andere Treiber ist der gleiche wie für die Seek thermal: zadig-WinUSB
i3 Treiber:
Geräte→Device: T-Expert→i3 Treiber→Verbinden
Wenn die Verbindung erfolgreich ist, wird direkt danach der Flash der Kamera gelesen, das dauert rund 7 Sek und beinhaltet diverse Kalibrierungsdaten.
Der Live-Stream beginnt automatisch wenn der Vorgang erfolgreich abgeschlossen wurde.
Mit "Umgebungstemperatur Cal" kann man entscheiden, ob die Umgebungstemperatur mit in die Temperaturerfassung mit einberechnet werden soll.
Z Treiber:
Geräte→Device: T-Expert→Z Treiber→Verbinden
Das Kamerabild wird bei Erfolg direkt angezeigt. wenn die Kamera seit ihrer Verbindung noch nicht gestartet wurde, sind die ersten Frames immer die Kalibrierframes und werden nur als kurzfristige Bildstörung wahrgenommen. Da ich über die Kalibrierframes noch nicht viel weiß, werden sie einfach ignoriert.
Wenn das Livebild dann da ist, muss eine neue Map-Cal gemacht werden, dafür auf "Neue GO-Map erstellen" klicken (GO steht für Gain Offset).
Der Vorgang ist wie bei der Seek:
- auf ein gleichmäßig erwärmten kalten Bereich schauen und die jetzt blaue Taste drücken
- auf ein gleichmäßig erwärmten warmen Bereich schauen und die jetzt rote Taste drücken
Danach ist die neue Map fertig, das Bild sollte frei von Pixelfehlern sein, die DeathPixelMap wird nebenbei mit erstellt. Wer wissen will wie viele Defekte Pixel seine Kamera hat, kann auf "Zeige DPM" klicken, dann wird (wie bei der Seek) die DeathPixelMap zu einem Bild gewandelt und angezeigt.
Auch hier muss man von Hand die Temperaturmessung anpassen damit sie stimmt und auch hier verliert die Anpassung an Genauigkeit wenn sich die Kamera erwärmt oder abkühlt.
Momentan ist der einzige Grund den WinUSB Treiber zu nutzen der, dass die Temperaturabstufungen feiner sind, wie im Bild zu sehen.
Beide Arten nutzen unterschiedliche Wege, aber das Ziel ist das gleiche: mit NUC wird das aktuelle Kamerabild zum abgleich verwendet. Man sollte vorher die beiliegende Alu-Verschlusskappe auf die Linse setzen oder ein anderweitigen, gleichmäßig temperierten Bereich anvisieren. Die Kamera hat keinen internen Shutter.
#Version 1.4.0.0
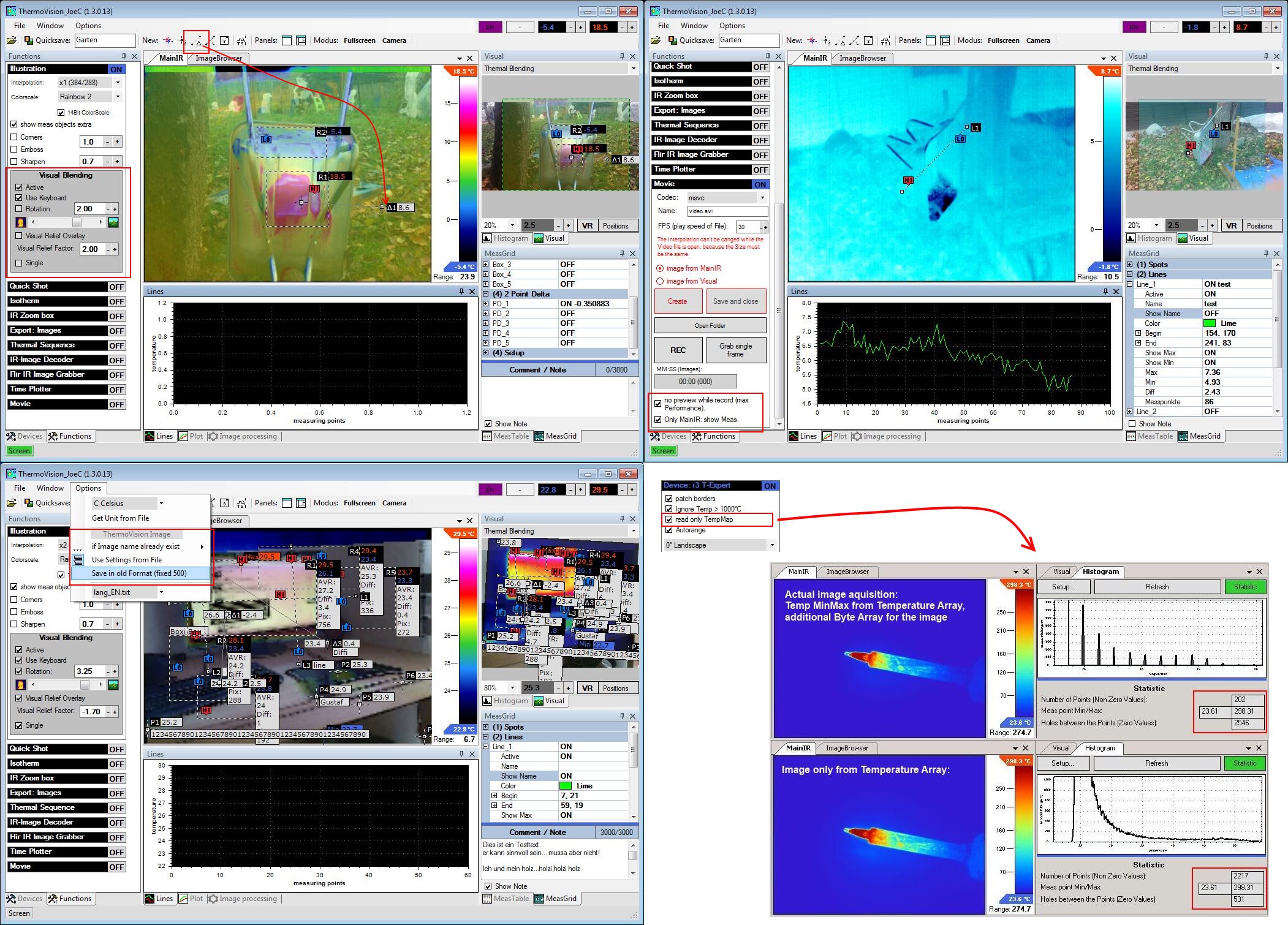
- Movie Funktion: Bilderfassung MainIR oder Visual
(MainIR war bisher Standard, jetzt kann aber auch Basierend auf dem Visuellen Bild aufgenommen werden, die Auflösung entspricht dann dem Visuellen Bild, hier kann zwischendurch auch die Interpolation geändert werden, da diese nur auf dem überzeichneten Bild wirkt) - Movie Funktion: Keine Vorschau bei Aufnahme
(hier werden die meisten Anzeigen deaktiviert. Man sieht nicht mehr, was man aufnimmt, dafür ist die Bilderfassungsrate auf schwächeren PCs deutlich besser) - Visual Blending im MainIR Fenster
(wurde früher "visual Overlay" genannt. Die Einstellungen kann man bei Funktionen→Darstellung verändern. Ein Scrollbalken ist für die Transparenz des Visuellen Bildes, die Symbole links und rechts sind für 0% und 100% also entweder nur Ir oder nur Vis) - neue Messung: 2 Punkt Differenz
(es wird wie eine Messlinie eingezeichnet, aber hier wird nur der Endpunkt von dem Startpunkt Subtrahiert. Man erhält die Differenz zwischen den 2 Punkten) - Bilder von der Thermal Expert können ab jetzt optional nur mit der TemperaturMap erfasst werden
(seit dem letzten App Update werden die Pixel nicht mehr im 4x4 sondern im 1x1 Format gespeichert, daher ist das erfassen der folgenden Bytemap von Nachteil) - Bildrotation in Grad eingebaut
(die Rotation gilt immer für das eingezeichnete Bild... also im MainIR das Visuelle Bild und im Visual * Bereich das eingezeichnete Wärmebild) - Bilddrehung und Bildspiegelung
(90° im Uhrzeigersinn, Gegenurzeigersinn, 180° und horizontales oder vertikales spiegeln) - Diverse Formatanpassungen für die DIY-Thermocam (V1/V2)
- Stärkeeinstellung des Gaus-Blur Filters angepasst
(bei 0 keine Änderung, bei 0.5 Gausian und bei 1.0 Median, einstellbar ist 0.1-0.9, je höher desto matschiger)
#Bild Dateiversion 1
Ab jetzt gibt es ein neues Dateiformat für gespeicherte Bilder.
Früher wurden immer 500 Bytes an eine Datei hinzugefügt, welche die internen Einstellungen gespeichert haben.
Jetzt wird die Länge dynamisch berechnet. Wer wenige Kommentare oder Namen benutzt, verbraucht jetzt auch weniger Speicherplatz.
Der besondere Vorteil ist aber eben auch, dass es mehr werden kann, wenn es gebraucht wird. So sind die Namen von Messpunkten nicht mehr auf 10 und von Messboxen auf 20 Zeichen begrenzt, sondern nun auf einheitlich bis zu 50 Zeichen erhöht. Desweiteren gibt es eine Notizfunktion, in der bis zu 3000 Textzeichen gespeichert werden können. Außerdem gibt es jetzt ein extra Byte nur für die Version, damit soll für spätere Änderungen mehr automatische Hintergrundanpassung möglich sein. Außerdem wird oben jetzt immer die Maximale und Minimale Temperatur mit in das Bild geschrieben.
Reine Wärmebilder haben eine graue Größenangabe, Bilder mit Visuellem Bild haben eine grüne. Alternativ kann über Menü→Optionen→Altes Dateiformat benutzen (fixed 500) angewählt werden, dann werden Bilder wieder im alten Format gespeichert. Das alte Format unterstützt keine Notiz und keine 2 Punkt Differenz Messpunkte. Alte Dateiformate werden automatisch erkannt, man sieht lediglich unten ein gelbes kurzes blinken beim öffnen (grün wenn neues Format geöffnet wird). Das Laden der Bildsettings kann jetzt auch abgeschaltet werden (so wird nur das Bild getauscht, nicht die aktiven Messungen, außer man lädt Bilder, die eine andere Auflösung haben).
Weitere Einstellungen für das Thermovision Format sind jetzt ebenfalls bei Menü→Optionen (nicht mehr Funktionen→Export: Bilder)
#Visual Relief
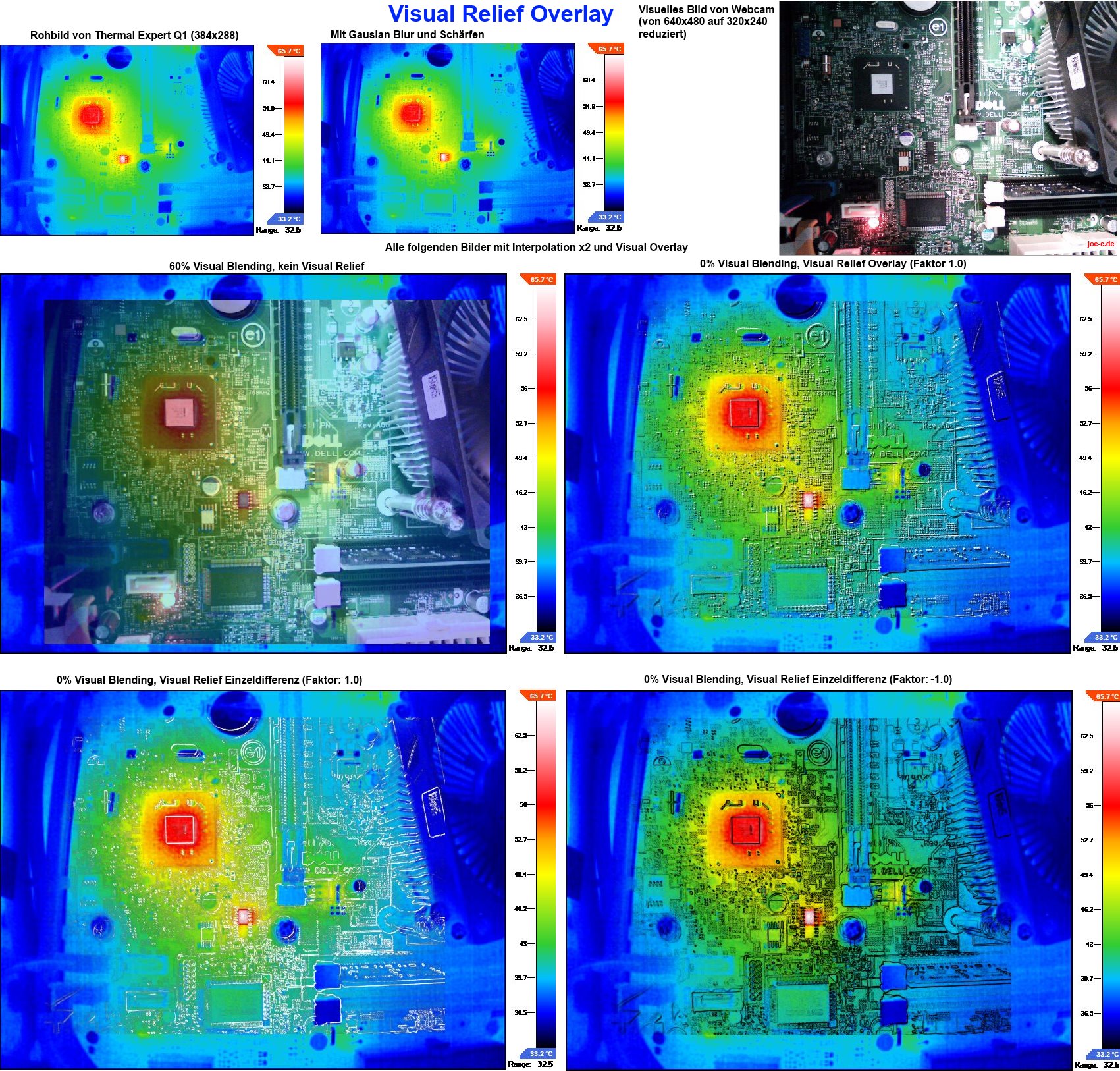
Hier werden die Daten, die normalerweise ein Relief im Visuellen Bild erzeugen würden über das Wärmebild gelegt. Es ist eine alternative zum IR-Blending und ist ähnlich (nicht gleich) dem FLIR MSX Anzeigeformat. Die Stärke der Kantenverschiebung kann eingestellt werden. Außerdem gibt es bei einer Kante ein Positiven und im Folgepixel einen negativen Ausschlag. Dieser kann mit der Option "Einzeldifferenz" umgekehrt werden. Damit erhält man nur positive (weiße) oder nur negative (schwarze) Linien.
FLIR Bildformat.
Ab jetzt wird nur doch das Exiftool für die Erfassung von FLIR Bilder benötigt. Die Option "swap Bytes" (für ältere Kameras wie FLIR E45) gibt es nicht mehr, die Erkennung erfolgt automatisch. Jetzt werden extrahierte Rohbilder im 16Bit Modus gelesen, früher im 8Bit Modus. Außerdem wurden früher die Pixel einfach auf die Min/Max Temperatur gemappt. Das führte zu einigen Ungenauigkeiten. Jetzt wird jeder Pixel zu einer Temperatur berechnet und anhand dieser Temperatur wird ein neuer interner Rohwert für die Bildprozessierung erzeugt. Außerdem wurde die Formel für die Temperaturberrechnung so angepasst, dass jetzt auch Luftfeuchte, Distanz und Lufttemperatur in die Berechnung einfließen. Wenn FLIR Bilder erfasst werden, wir intern noch der Rohdatensatz behalten, falls man durch anpassen der Parameter wie Emissivity noch die Temperaturen ändern will. Wenn die Temperaturen im Thermovision Format gespeichert werden, dann sind die Rohdaten linear zur Temperatur. Darum kann man auch keinen Emissionsgrad oder eine Entfernung einstellen, da es ja schon Temperaturen sind. Die FLIR Rohdaten sind aber linear zur Strahlung und müssen deshalb immer erst in eine Temperatur umgeformt werden. Dafür kann man bei diesen Daten im Nachhinein aber auch Parameter wie den Emissionsgrad, Luftfeuchte oder Entfernung anpassen.
#Update 05.01.2017
Ein kleines Update mit kleinen Erweiterungen und Fehlerbeseitung Version 1.4.1.0.
- Bugfix: bei Autoload verhinderte eine interne Variable, dass direkt mit "Änderung Speichern" Das Bild überschrieben wurde.
- Bugfix: Cold und Hotspot wurden nicht ins Bild gezeichnet bei Export.
- Bugfix: Crash bei Interpolation x4 in Verbindung mit Stream Thermal Expert mit i3 DLL behoben.
- Copy to Cam Button bei Kalibrierung eingebaut, damit man die erstellten Messwerte nicht von Hand kopieren und einfügen muss.
- Death Pixel Removement bei "Externer" Prozessierung (Seek Thermal und Thermal Expert) wurde für größere Flächen erweitert.
#Version 1.4.2.0
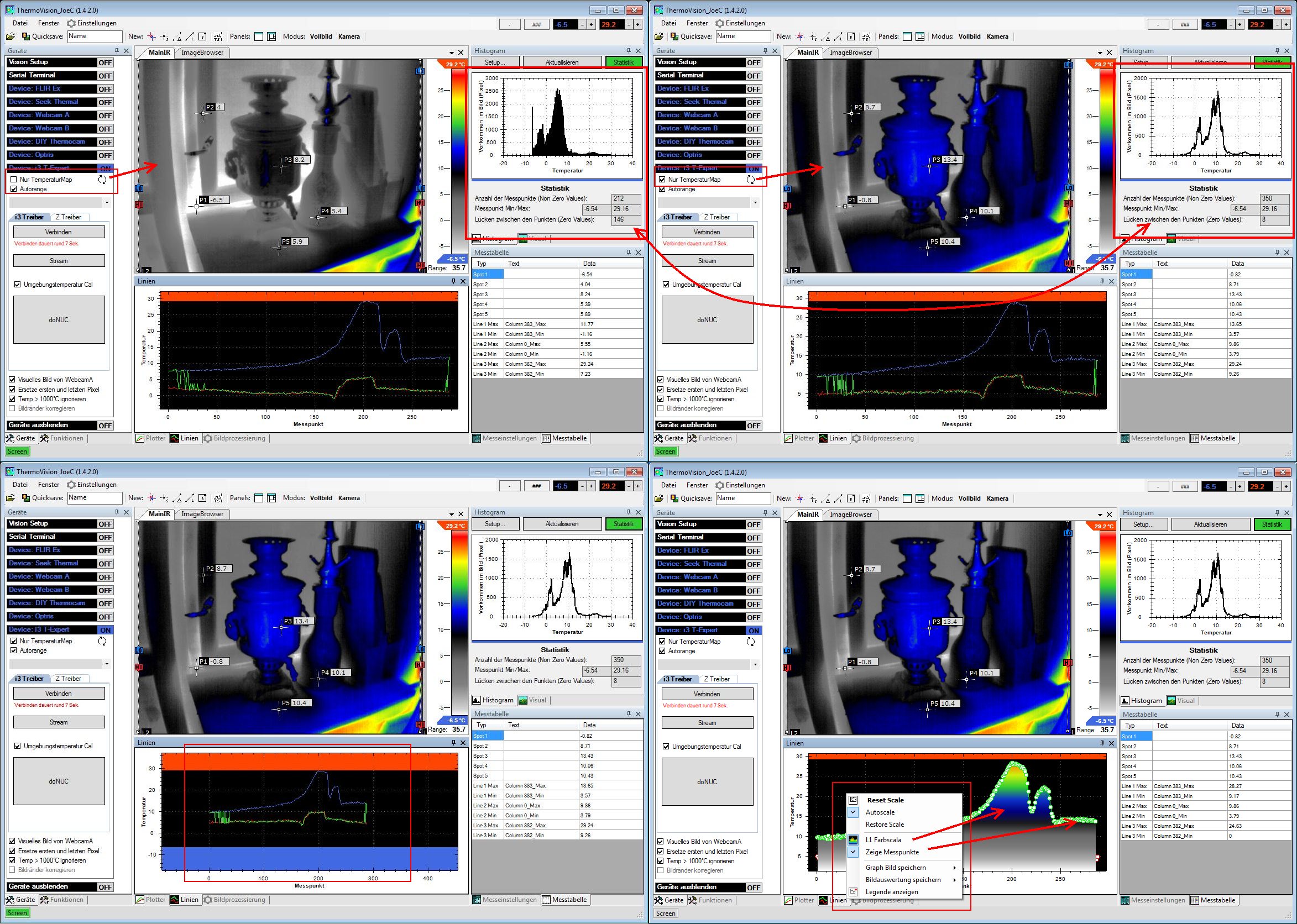
- Imageprocessings wie Median oder Gausian verschieben jetzt nicht mehr alle Temperaturen.
- mit Datei→"Schließen ohne Settings zu speichern" wird auch genau das gemacht. (Gilt für Einstellungen und das Fenstersetup)
Änderungen bei Linie (Graph einer Messlinie)
- Skalierung angepasst (Autoskalierung abschaltbar).
- Farbscala wird, wenn eingeschaltet, für Linie 1 Übernommen.
- Farbgrenzen für min und max Temperatur im Graph eingeblendet.
- Optional können die Messpunkte eingeblendet werden.
Neues Fenster: Einstellungen. Dieses Fenster kommt, wenn man auf Einstellungen in der Menüleiste klickt, es ist das einzige Element mit einem Zahnrad als Symbol. Hier werden eher Generelle Einstellungen gemacht (Schriftart für die Messungen, Temperaturtyp, Sprache...).
Änderungen für die Thermal Expert Q1 bei CSV Dateien (in der App "Thermal & visual Image & Temperature" wählen) werden.
- jetzt sowohl Kommas als auch Punkte als Dezimal- und Bytemap Trennzeichen akzeptiert.
- Option "Bildränder korregieren" ist inaktiv, muss erst ausgebessert werden.
- Option "Nur Temperaturmap" liest bei änderung das Bild neu ein, dadurch kann leichter zwischen beiden Frames umschalten.
- Option "Ersetze ersten und letzten Pixel" korregiert das erfassen offensichtlich falscher Messdaten
- Pixel Shift bei Temperaturmap entfernt.
Der direkte Wechsel zwischen Temperartur und Byte Map zeigt stärkere Differenzen. So ist das Bytemap Bild für gewöhnlich etwas "sauberer"
#Version 1.4.3.2
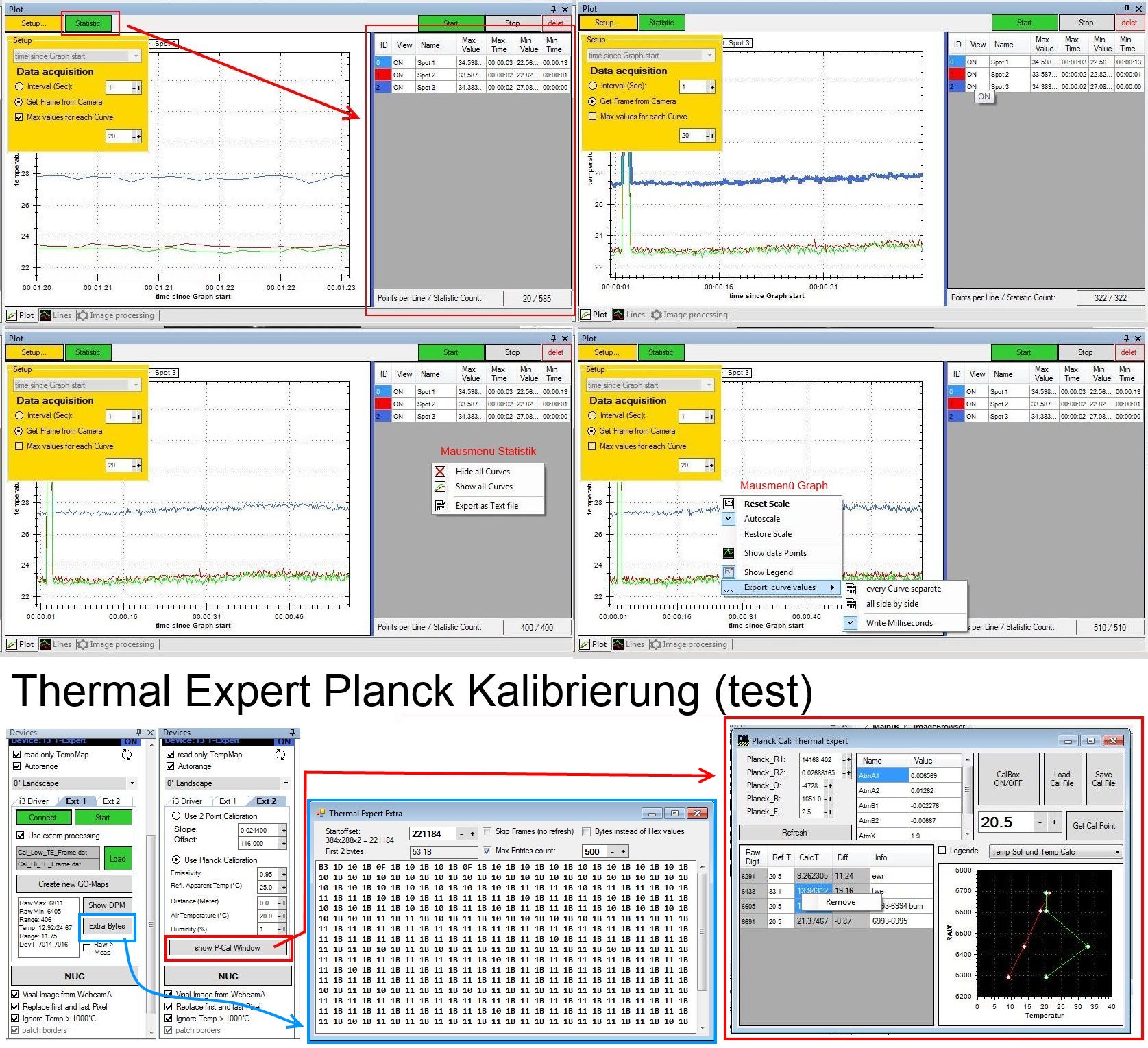
- Settings sind jetzt kein eigenständiges Fenster mehr sondern docken als Dokument mit an.
- Thermal Expert im WinUSB Modus (Zadig Treiber, "Ext 1" Tab)
Mittels diverser Parameter wird für die TE die gleiche Formel zur Temperaturberechnung benutzt, wie das auch bei FLIR Bildern passiert.
In dieser Version ist es noch eine R&D Testvorstufe. - Neues Fenster: Planck Cal
Wurde für die Kalibrierung entwickelt, um mit bereits aufgenommenen Rohdaten den Temperaturverlauf sehen zu können. Das Fenster erreicht man über "Device: i3 T-Expert"→Tab "Ext 2"→"Kalibrierfenster zeigen"
#Plot Statistik
Wie bei Histogramm auch, muss die Statistik aktiviert werden, damit sie sichtbar ist.
Hier werden pro Kurve der höchste und der niedrigste Messwert aufgenommen, zusammen mit der Zeit.
Es gibt jetzt auch eine Funktion, die die maximalen Messpunkte auf ein eingestelltes Maß begrenzt.
Damit verhindert man bei vielen oder langen Messungen, dass der Speicher unnötig gefüllt wird.
Die Ergebnisse lassen sich sowohl bei der Statistik als auch beim Plot-Graphen selbst extrahieren (jeweils über das Mausmenü→Export).
Die anderen Plot-Einstellungen werden jetzt nicht mehr im Funktionsfenster vorgenommen sondern bei Plot direkt.
Zuletzt geändert am: Apr 11 2017 um 6:50 PM