1.4.4.2
#Änderungen
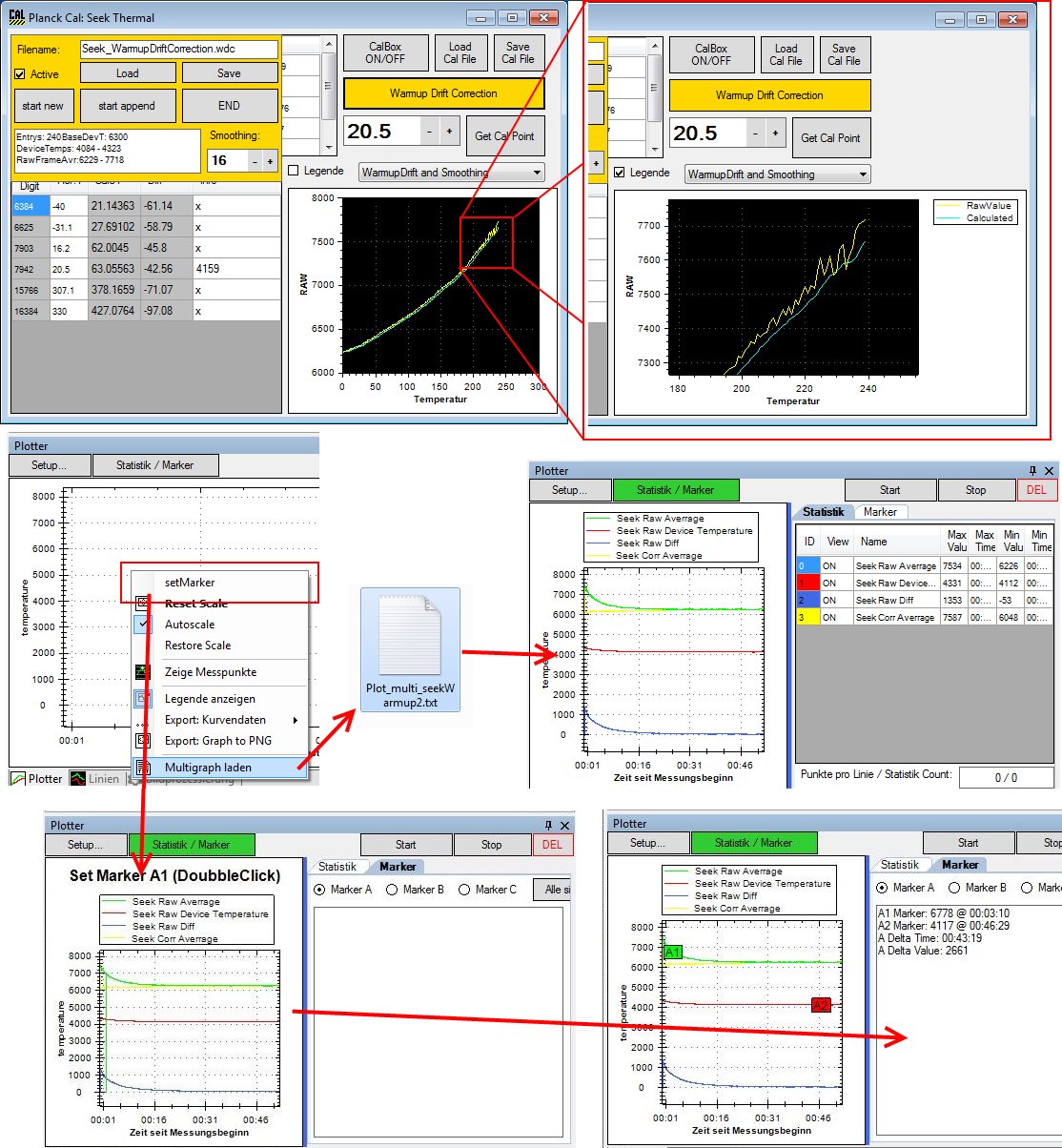
- Flir Planck Werte werden gespeichert
(sie werden automatisch beim laden eines Bildes überschrieben, aber sie werden auch zum berechnen von Sequenzen benutzt.) - Flir Plankberrechnung jetzt mit Clipping
(Fehler in der Temperaturberrechnungen werden einerseits etwas ausgeglichen und andererseits Angezeigt) - DIY Anleitung für Cal jetzt im Unterordner
- Visuelle Effekte sind jetzt bei Visual->Effekte (Sub-Panel)
- neben Visual Relief (früher nur VR) ist jetzt auch Visual Gray verfügbar
(damit wird der Visuelle Bildausschnitt grau und die Farbscala des Wärmebildes hebt sich besser ab) - Visual Isotherm startet mit einer Transparenz
(keine harten Kanten mehr zwischen IR und Visual) - Messpunkt (Spot) hat eine 3x3 Option
(normalerweise wird bei Spot nur ein Pixel benutzt zum Temperaturmessen.
Mit der 3x3 Option wird der Mean aus einem 3x3 Pixelblock berechnet, wodurch die Temperatur genauer wird, da sie dem Mittelwert von 9 Pixeln entspricht) - Messpunkt (Spot) hat eine ShowRaw Option
Dabei wird der Rohwert mit angezeigt. - Planck Kalibrierung jetzt auch für Seek Thermal Camera
- Plot Multi (vorher "alle Kurven zusammen" Speichern) kann geladen werden
(geladen werden alle kurven und danach wird die Statistik aktualisiert. Somit kann man frühere Messkurven wieder einlesen und nachträglich analysieren oder als Bild Exportieren) - Plot Marker
(Jetzt sind 3 Marker-Paare verfügbar. Dafür wird jeweils ein Anfangs und ein Endpunkt mit Mausdoppelklick auf eine der vorhandenen Messpunkte der Kurven festgelegt. Wenn beide Punkte gesetzt sind, werden die Zeitliche Differenz und der Temperaturunterschied berechnet. Anfang und Ende können auf unterschiedlichen Kurven sitzen)
#WDC (Warmup Drift Correction)
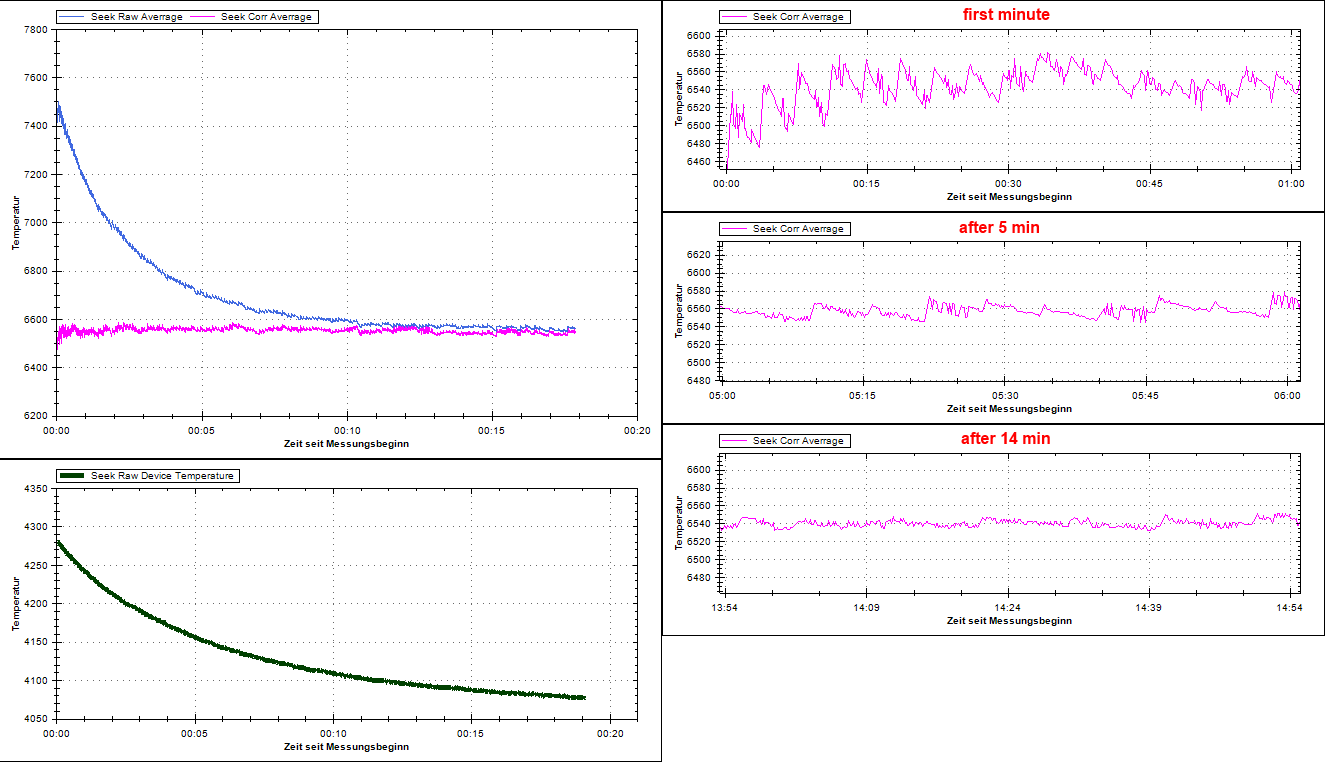
Es ist eine Unterfunktion, die bei dem Planck Cal-Fenster zu finden ist (Seek Thermal und Thermal Expert Q1). Dabei wird eine Tabelle benutzt, um den Temperaturdrift der Kamera auszugleichen. Nach dem laden einer Tabelle wird aus den Rohdaten eine geglättete Kurve (Smoothing) erstellt. Die Werte dieser Kurve werden zusammen mit dem Referenzwert dazu verwendet, eine Differenz zu berechnen, die dann vom Rohwert der Kamera abgezogen wird. Im Idealfall liefert die Kamera dann auch schon im kalten Zustand relativ brauchbare Temperaturwerte. Ob eine WDC aktiv ist, wird beim Speichern der Planck werte mit übernommen.
Zum erstellen einer Tabelle muss man die Kamera im kalten Zustand auf eine Wand richten (oder ein anderes Objekt mit stabiler Temperatur) und dann mit eingeschaltetem "Start New" den Kamerastream starten und warten bis die Kamera warm geworden ist. Dabei wird jeder neue Kameratemperaturwert zusammen mit dem Rohdatenwert aufgenommen. Am Ende muss man in der Datei den Referenzwert einstellen, das ist der Wert, der nach der Korrektur raus kommen soll... idealerweise ist es der Wert, den die Kamera liefert wenn sie warm ist.
#Flir Sequence (.seq)
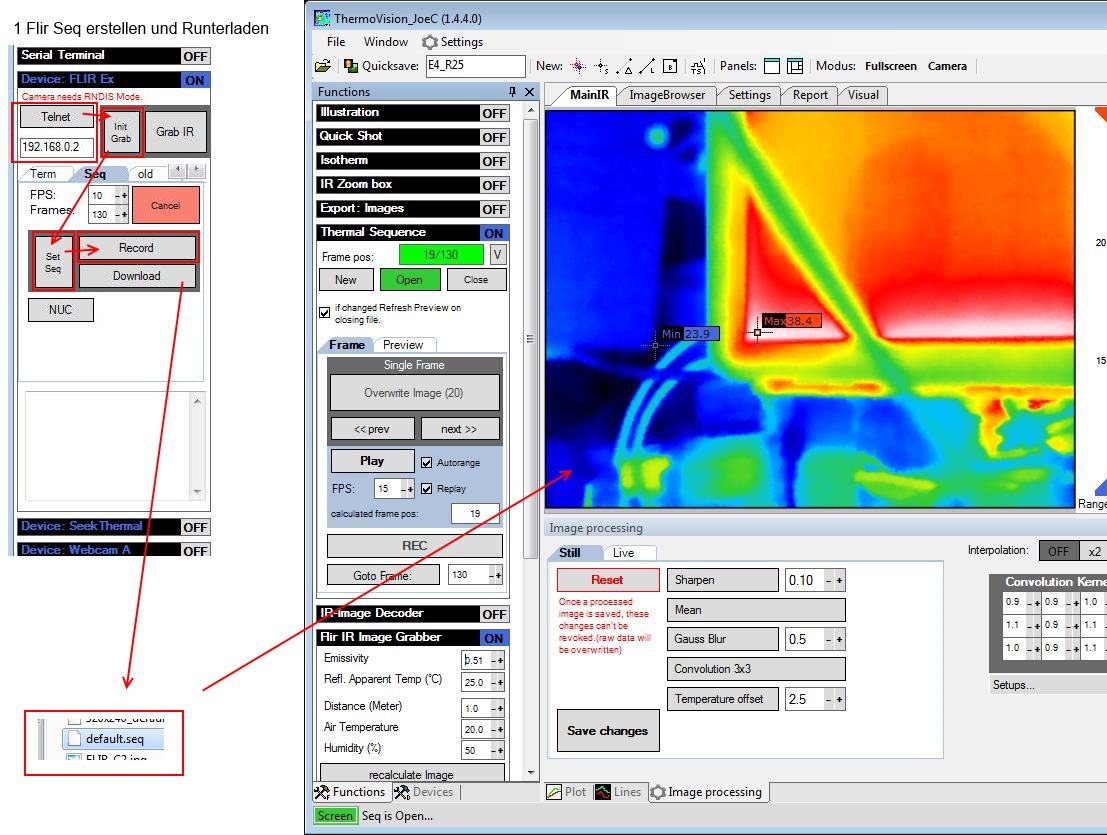
Viele Flir Kamera verfügen über die Möglichkeit Radiometrische Sequenzen aufnehmen zu lassen. Diese Sequenzen lassen sich nun noch besser einlesen.
Datenerfassung über Planck Berechnung
Früher wurde ein Min und ein Max Wert vorgegeben und die Rohdaten entsprechend skaliert. Jetzt werden die Planck Werte, welche zum auslesen der FLIR .jpg Bilder benutzt werden, auch zum erfassen der RohSequenz benutzt. Dadurch wird jedes Frame in der Sequenz eigenständig in eine Temperatur umgerechnet.
Bevor man eine Sequenz öffnet, sollte man ein Bild von seiner Kamera öffnen, damit die Planck Werte überschrieben werden. Andernfalls werden falschen Werte zum berechnen benutzt. Voreingestellt sind die Werte meiner Kamera.
Datenerfassung stabiler
Bisher sind 2 Arten von Sequenzen bekannt:
Einerseits nur mit Header (ältere Flir Kameras wie i3, i5, i7, E40, E50 usw.) und andererseits
mit Header + Extra Infos (neuere Flir Kameras wie C2, E4, E5, E6, E8 usw.)
Beide Sequenzarten werden automatisch erkannt, auch ihre Auflösung.
Sequenz mit Parametern aufnehmen
Früher wurde immer nur eine Sequenz mit 2 Bildern erstellt um daraus das Rohbild zu extrahieren, die USB IR Bild Erfassung. Jetzt kann man neben der direkten Bilderfassung auch eine Sequenz erstellen lassen, die automatisch Heruntergeladen und geöffnet wird. Dann sind alle aufgezeichneten Frames verfügbar.
Fürs erste bleibt die alte Erfassungsmethode noch intakt (min und max von der Kamera lesen und damit das Rohbild mappen).
Dafür muss man bei Device: FLIR Ex → Tab:old → Obsolete: Use Min/Max aktivieren.
Sollte sich niemand an mich wenden und es behalten wollen, werde ich es bei der nächsten Version entfernen.
#Report
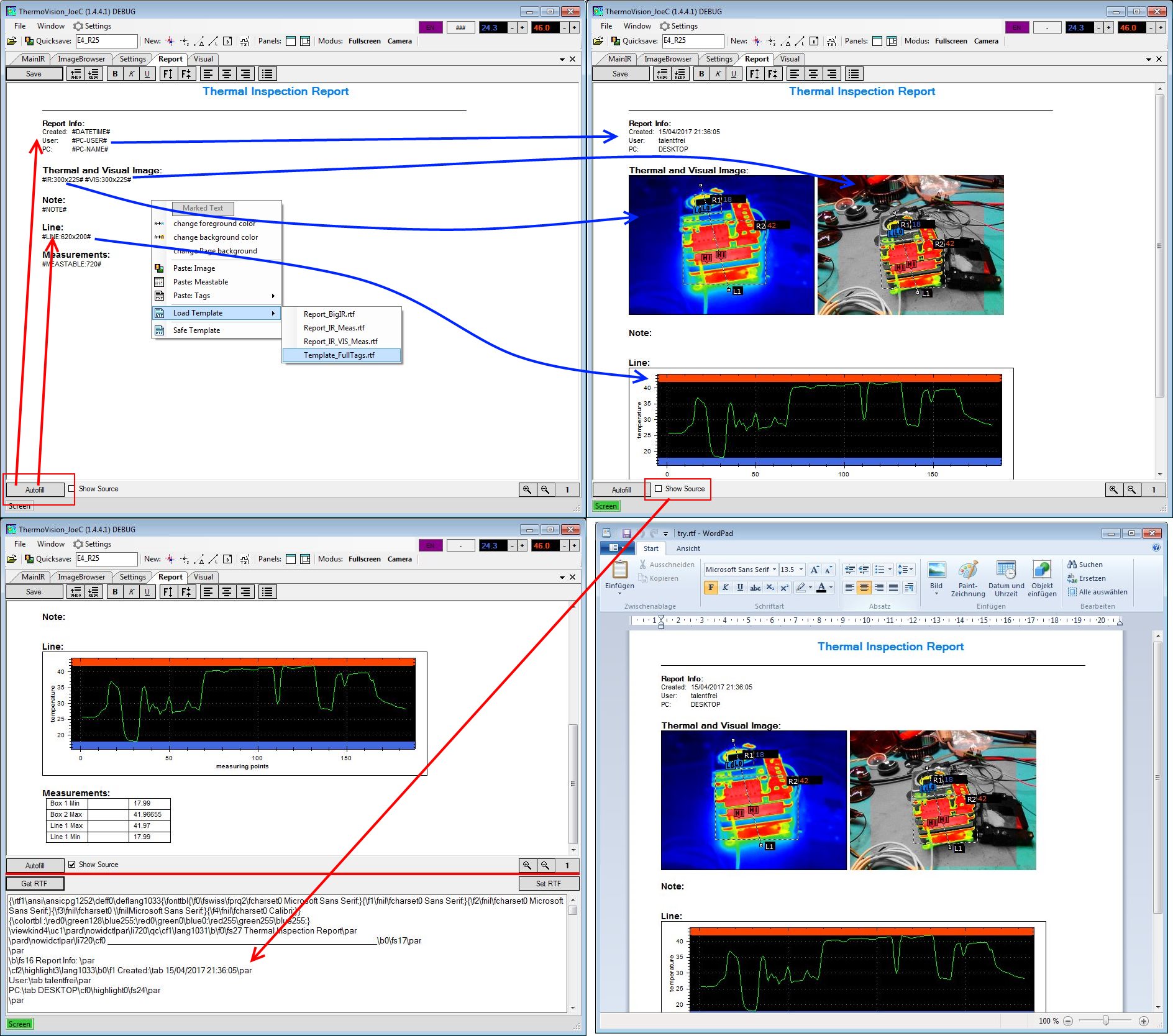
Die Reportfunktion ist im Grunde nur ein RTF-Editor.
Damit kann man in etwa die Funktionalität des Wordpads von Windows nutzen.
- Fett, Kursiv, Unterstrichen
- Schriftgröße erhöhen oder verkleinern
- Text Linksbündig, zentriert oder rechtsbündig
- Aufzählungspunkte
- Textfarbe, Hintergrundfarbe, Seitenfarbe
- Bild einfügen (IR, Visual oder aus externer Bilddatei)
- Messwerttabelle einfügen (mit aktuell aktiven Messdaten)
- Vorlagen laden
- Tags interpretieren
Tags sind Textbausteine, die automatisch ersetzt werden durch gewisse Elemente.
Der Tag "#IR:320x240#" würde z.B. ein IR Bild einfügen, das auf 320x240 Pixel skaliert ist.
Das muss man bei Portrait IR Bildern natürlich entsprechend anpassen. Die IR und VIS Tags führen immer zu den Bildern, wie sie im Thermoviewer angezeigt werden.
Wenn also ein Overlay aktiviert ist oder eine Messung, dann wird die auch im Report so eingebunden.
Report Tags
- #DATETIME# Aktuelles Datum und Uhrzeit
- #PC-USER# Der angemeldete User
- #PC-NAME# Der Computername
- #IR:300x225# Ein IR Bild (mit Messungen und Overlay)
- #VIS:640x480# Ein Visuelles Bild (mit Messungen und Overlay)
- #NOTE# Die Notiz, die in der Datei gespeichert wurde
- #LINE:620x200# Zeigt die Messlinienbox, ist keine Messlinie aktiv, bekommt man eine leere Box, auch hier wieder mit Auflösungsangabe
- #MEASTABLE:720# Zeigt eine Messtabelle mit den aktuell aktiven Messdaten. Der Parameterwert gibt den Offset der Tabelle vom linken Rand an.
#Visuele Variationen
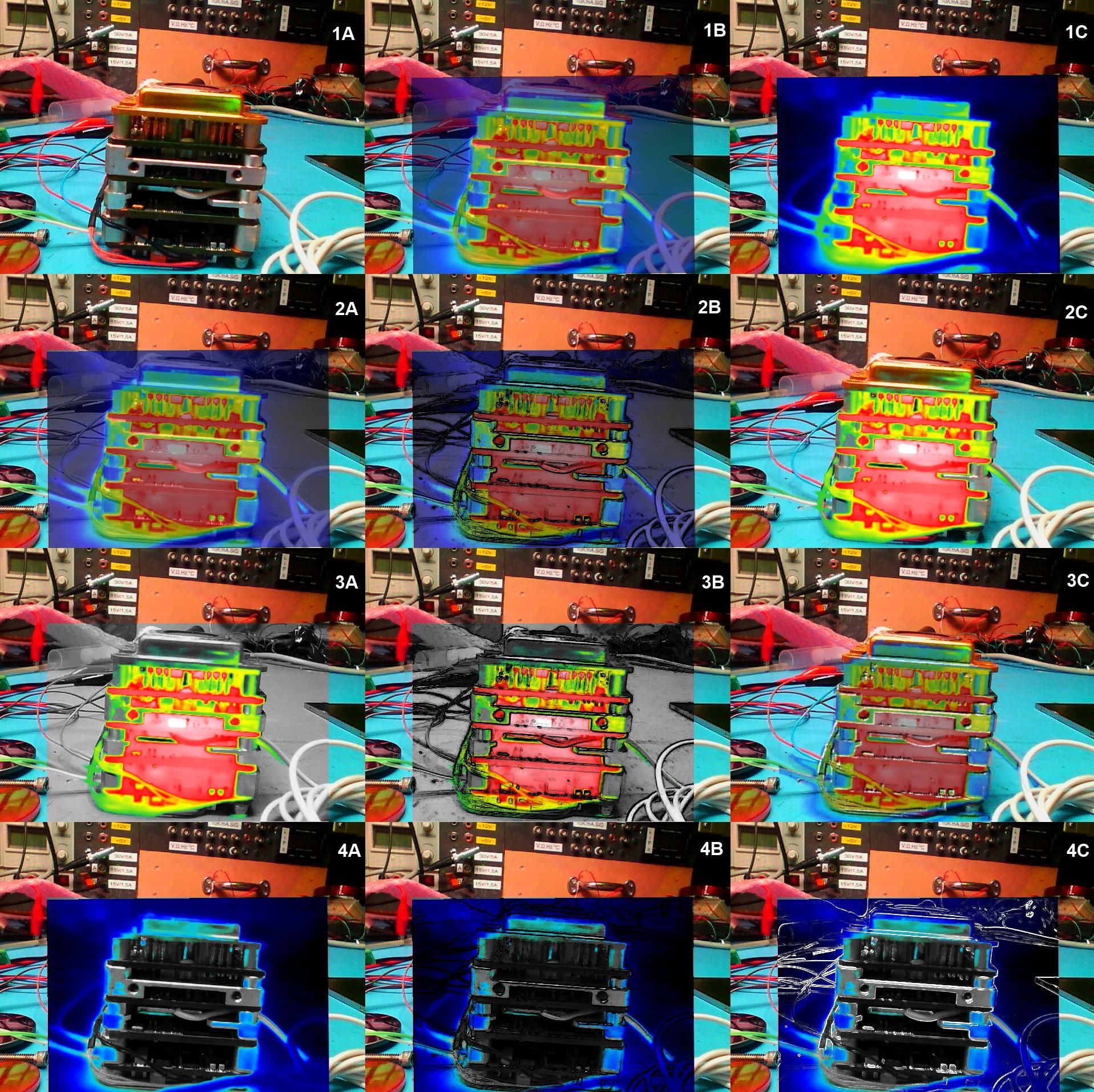
- 1A Full Visual
- 1B Blending mit 60%
- 1C Blending mit 100%
- 2A Blending 60% + Visual Gray
- 2B Blending 60% + Visual Gray + Visual Relief
- 2C Visual Isotherm unterhalb
- 3A Visual Isotherm unterhalb + Visual Gray
- 3B Visual Isotherm unterhalb + Visual Gray + Visual Relief
- 3C Visual Isotherm unterhalb + IR Overlay (mit Visual Relief)
- 4A Visual Isotherm oberhalb + Visual Gray
- 4B Visual Isotherm oberhalb + Visual Gray + Visual Relief (Einzeldifferenz negativ)
- 4C Visual Isotherm oberhalb + Visual Gray + Visual Relief (Einzeldifferenz positiv)
#Einstellung der Effekte
Visual Modus (Auswahlfeld über dem Bild)
Hier kann man entweder nur Visual, oder Blending oder Visual Isotherm Ober/Unterhalb einstellen.
Visual Effects (Bild unten rechts bei "Effekte")
Visual Relief = Die Kanten aus dem Visuellen Bild werden mit eingezeichnet, vor dem IR Bild.
Visual Gray = der Bereich in dem das IR Bild eingezeichnet werden würde, wird in Graustufen umgewandelt.
IR Overlay = wenn aktiviert, wird nicht das normale Wärmebild genommen sondern das, Prozessierte vom MainIR. Wenn dort zum Beispiel ein Visual Relief aktiv ist, wird dieses mit übernommen. Bei aktivem Visual Isotherm wird dann das Visual Relief nur im IR Bereich eingezeichnet, nicht im Visuellen.
Funktionen->Darstellungen->Visual Blending (Seitenmenü)
Hier wird die Bildrotation und die Art und Stärke des Visual Reliefs eingestellt (gilt dann für MainIR und Visual)
Zuletzt geändert am: Apr 16 2017 um 9:11 PM